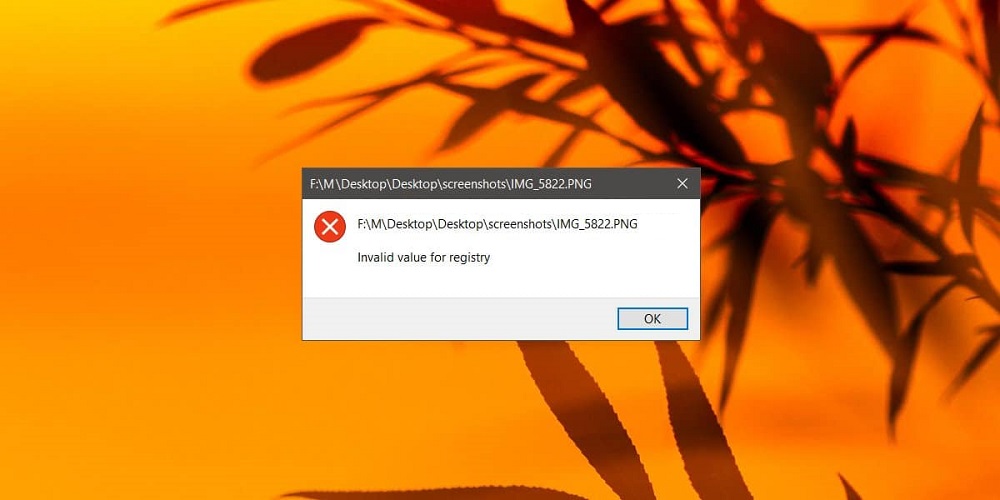Opening image files on the Windows 10 operating system frequently results in errors. An example of such an error is “Invalid value for registry.” Typically, the invalid value for registry error occurs during the opening of an image file. The error prevents users from viewing the built-in image viewer to view images. Therefore, this post includes the most effective solutions for resolving the ‘Invalid value for Registry’ JPEG error. However, before we go to the methods, let’s examine the cause of this error. ‘Invalid Value for Registry’ is a typical Windows error customers get when upgrading to a new version of Windows. During the upgrade, many Windows Photos or Photo Viewer files are not updated, causing the error to appear.
How To Quickly Fix ‘Invalid Value For Registry’ Error From Windows 10/11?
Consequently, if you also see the ‘Invalid Value for Registry’ error when opening an image or video file, you must follow one of the easy methods provided below.
Reset Photos App
Not all Windows Photo Viewer or Photos app files may be updated following an upgrade. Therefore, we must reset the Photos app to fix the ‘Invalid Value for Registry’ error. To Reset the Photos App, please follow the below instructions.
1 – Search for System in the search box of Windows 10.
2 – Click Settings and select System > Apps & Features from the Settings Page. Find the Photos app there.
3 – Click the Photos > Advanced Options option. In the Advanced options section, click the Reset button.
Restart the computer for the modifications to take effect. The ‘Invalid Value for Registry’ error will be resolved by resetting the Photos app to its factory settings.
Updating Drivers
Sometimes, obsolete device drivers cause Invalid Values for the Registry errors. Before making further modifications, ensure that all obsolete drivers have been inspected and updated. Follow the easy instructions below to update drivers on a Windows 10 PC.
1 – Download and install Driver Booster on your Windows-based PC.
2 – Open the app to view the UI below upon completion. Here, you must click the Scan button.
3 – You must wait a few seconds for Driver Booster to search your computer for outdated drivers.
4 – Once complete, it will show a list of outdated drivers. In addition, it will offer you links to driver update websites.
That’s it; you’re finished! How to use Driver Booster to update all drivers simultaneously.
Update Photos Or Photo Viewer App
On Windows 10 machines, updating the Windows Photo Viewer app occasionally fixes the ‘Invalid Value for Registry’ error. In this method, we must thus update the built-in Windows Photo Viewer tool to fix the error notice.
1 – Navigate to Start > Settings > Update & Security.
2 – Under Update & Security, click Windows Update and then click Check for Updates.
3 – Choose the Photo Viewer option and then click Install Updates.
4 – Now, wait for the update to install.
Restart the computer to fix the “Invalid Value for Registry” error.
Using Command Prompt
The Command Prompt can fix the ‘Invalid Value for Registry’ and most other computer errors. However, users must know how to use it effectively. We must use the SFC Command to fix the Invalid Value For Registry error.
1 – Right-click the Windows button and select the Command Prompt option (Admin).
2 – This will open the Command Prompt with administrative privileges. Now, enter the following command: sfc /scannow
3 – Wait a few seconds for the Scan to finish. Once done, restart your computer.
That’s it; you’re finished! Windows 10’s ‘Invalid Value for Registry’ error may be resolved using the System File Checker (SFC) command.
Clean Windows Store Cache
On Windows 10 systems, a damaged Windows Store cache can also cause the ‘Invalid Value for Registry’ error. Therefore, we must erase the Windows Store cache in this method to fix the Invalid Value For Registry error. Here are the steps you must take.
1 – Press the Windows Key + R on your computer. This action will open the RUN dialogue box.
2 – Enter WSReset.exe in the RUN dialogue box and hit Enter.
3 – Windows Store will now open automatically, and you will notice the notification, ‘The Store’s cache has been cleaned.’
That’s it; you’re finished! This is how to clear Windows Store Cache to fix Windows 10’s ‘Invalid Value for Registry’ error.
Using Data Recovery Tools
If the ‘Invalid Value for Registry’ error message persists after attempting the solutions mentioned above, you may need to use data recovery software. Numerous Data Recovery tools, such as FonePaw, EaseUS, etc., are available for the Windows operating system. You may use any of these to recover the corrupted photo files. Below is a brief lesson on FonePaw Data Recovery, one of Windows’s premier data recovery tools.
1 – Download and install FonePaw Data Recovery on your Windows computer.
2 – Open the tool and select the type of data you wish to recover. Choose images and click Scan to check all image file formats.
3 – You must wait a few moments while FonePaw Data Recovery looks for recoverable files. Once complete, it will show a list of all recoverable images.
4 – Select the file formats, then click the Recover button.
That’s it; you’re finished! Using FonePaw Data Recovery, you may fix “Invalid Value for Registry” in this manner.
Conclusion:
Therefore, these are the most effective solutions for fixing the ‘Invalid Value for Registry’ error on Windows 10 computers. If you know of other methods that fix the error message from displaying, please share them in the comment method below.