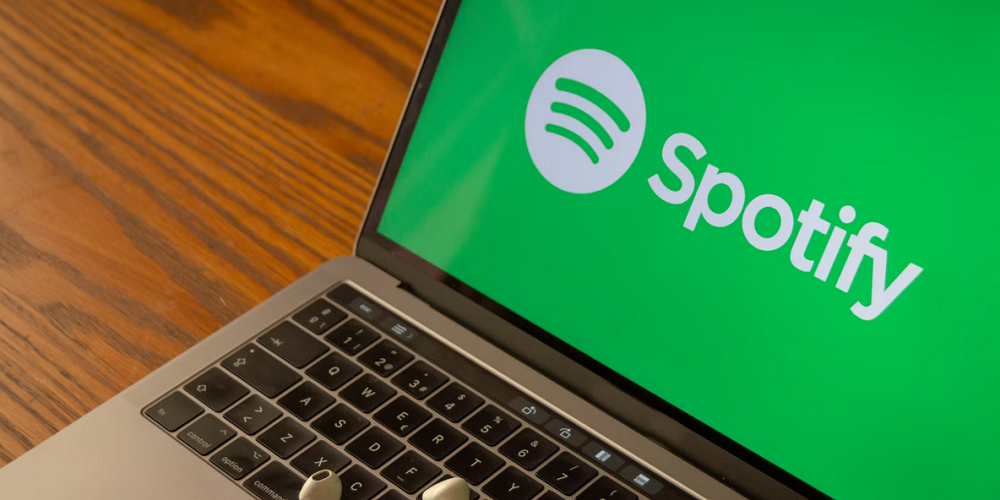You may access the music streaming service without installing the Spotify desktop app on your computer. Spotify’s web version, Spotify Web Player, enables access to the music streaming service and music listening. The Spotify Web Player is compatible with all web browsers, including Google Chrome, Mozilla Firefox, and Microsoft Edge. While the web version of Spotify is largely bug-free, users occasionally encounter problems when using it. Recent user reports indicate that the Spotify web player is not working on their computers.
How To Quickly Fix Spotify Web Player Not Working?
A minority of users have also reported that the Spotify web player crashes at launch or while switching tracks. So, if the Spotify web player is not working on your computer. Here are the most effective solutions for fixing a not working Spotify web player on a PC. Let’s check it out.
Restart Web Browser
If Spotify is not working on your web browser, the first step is to restart the browser. Occasionally, a simple restart will resolve most browser-related issues, like the Spotify web player not launching. Therefore, restart the web browser used to access the Spotify Web Player before implementing the subsequent methods. After restarting, relaunch the Spotify web player. Then, if you continue to have the same problem, use the following methods.
Disable Ad-Blocker Extensions
Ad-blocking add-ons were fantastic since they remove advertisements from the web pages you browse. However, the same extensions can cause various problems with online media playback. For example, many users have complained that deactivating their ad-blocking extension fixes Spotify Web Player not working issues. Therefore, in addition to disabling ad blockers, you must disable any video-related browser extensions to fix the Spotify issue.
Run Spotify Web Player In Incognito Mode
The Incognito Mode or Private Browsing mode of a web browser conceals your browsing history, cache, and other data from the current session. Occasionally, the Spotify web player fails to load because of outdated cache files. Therefore, you must launch Spotify Web Player in private mode to rule out the cache or data file as the cause. If the Spotify web player functions properly in Incognito mode, you must clear the cache and data files from your browser.
Clear Web Browser’s Cache
The browser’s cache speeds up your surfing sessions, but if it becomes damaged, you will encounter issues such as Spotify Web Player not working. Not only will you need help with Spotify but also with other websites. Therefore, you must create a cache in your web browser to fix the problem. Here’s how to clear the cache in the Google Chrome web browser.
1 – Open the Chrome web browser and click the three dots icon. From the list of available options, click Settings.
2 – Navigate to the Privacy and Security tab on the Settings page.
3 – Click the Clear browsing data button in the right pane.
4 – Select the Cached images and files option and click the Clear data button on the Clear Browsing data pop-up.
That is all! This is how to clear the cache in Chrome to fix the Spotify web player not working problem.
Enable Playback Of Protected Content In Chrome Browser
If the Spotify web player fails to work in your Chrome browser, you must enable the playing of restricted material. If protected content playback is off, Spotify will also display a notification stating that you must enable protected content playback. Here’s how to enable it in the Chrome web browser.
1 – Open the Google Chrome web browser. Enter chrome://settings/content/protectedContent in the address bar and press the Enter key.
2 – You must now enable two options: Sites can play protected content, and Sites can play protected content using identifiers.
That is all! This may fix the Spotify web player not working problem. Restart your Chrome browser after making modifications.
Flush DNS Cache
If none of the above solutions worked to resolve the Spotify web player not working in your web browser, you must flush the DNS cache. Unfortunately, an outdated DNS cache is frequently a leading cause of media playing problems. Therefore, you could clean your computer’s DNS Cache to fix media playing problems on websites.
1 – Click the Windows 11 search type and enter “Command Prompt.” Next, open the tool Command Prompt from the list.
2 – In the Command Prompt, enter ipconfig /flushdns and press the Enter key.
That is all! This causes Windows 11 to flush its DNS cache. After making the modifications, restart the computer.
Use Spotify Desktop Client
If the Spotify web player is still not working correctly, you should try the desktop client. The Spotify app for Windows and Mac is available for free download and usage. The Spotify desktop client provides the same functionality as the Spotify web player. However, using the Spotify desktop client is more convenient.
Conclusion:
Therefore, these are a few of the most effective solutions for the Spotify web player not working on a PC. If you followed all the methods, the problem with Spotify’s Web Player not working should be fixed. You can switch to a different web browser or reset your browser’s settings if you have problems.