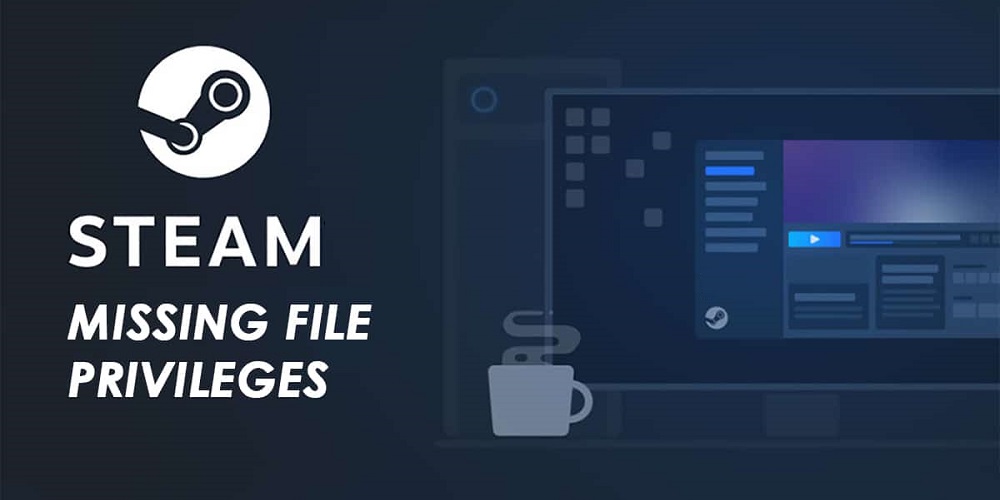Over the years, Steam has become the platform of choice for many to download and play online games. Steam is a famous gaming service that enables gamers to download and play games and chat with other gamers. Using the Steam client on your computer, you may connect with other gamers, record and share your games, and have fun. Unfortunately, users occasionally see error messages while downloading or upgrading games on their devices, even though Steam is generally bug-free. For example, the Steam ‘Missing File Privileges’ error prevents users on Windows 10/11 devices from downloading or installing games.
Why Does Steam Display Missing File Privileges Error?
There are several potential reasons for the Missing File Privileges error on Steam. Still, it often appears when the Steam client needs the necessary permissions to download or install the game on your system. So yes, there might be further causes, such as Steam server reasons, damaged Steam files, incorrect region selection in the Steam client, etc.
How To Quickly Fix Steam Missing File Privileges In Windows 10/11?
If you’re an active Steam user who receives the ‘Missing File Privileges’ error message while downloading or upgrading games, you have landed on the correct page. This article describes the most effective methods for resolving the Steam Missing File Privileges error on Windows 10 or 11. Let’s check out.
Run Steam Client As Administrator
If you carefully read the error message, it states that Steam is Missing File Privileges. Occasionally, the error message appears when the Steam client lacks the necessary rights to run. Therefore, you must first run the Steam Client as administrator to check if the error appears.
Well, to run the Steam client as Administrator on Windows 11, right-click the desktop shortcut for Steam and select Run as administrator. Now attempt to download or update the game; if the error message does not show, you must run Steam as an administrator at all times.
Run Steam As An Administrator
If you wish to always run the Steam client as an administrator on Windows 10 or Windows 11, you must follow the easy instructions outlined in this section.
1 – Right-click the Steam shortcut on the desktop and select Properties.
2 – Navigate to the Compatibility tab in Steam’s Properties.
3 – Next, check the option under Settings. Run this program as an administrator.
4 – Once complete, click the Apply button followed by the Ok button.
That is all! You are done. This is how you can easily run the Steam desktop client on Windows 10 or Windows 11 as an administrator.
Change Download Region On Steam
Well, Steam connects to the regional server closest to your device in the region to download games. If there is an issue with the service, you will see error messages such as Missing File Privileges. Therefore, you must modify the download region to fix the Steam error message.
1 – Start the Steam client on your Windows 10/11 device.
2 – Next, click the Steam option in the upper-left corner of the screen.
3 – From the list of available options, click Settings.
4 – On the page titled Settings, click the Downloads option.
5 – In the right pane, click the Download Region drop-down box and select the desired region from the list.
6 – Once complete, click the Ok button.
That is all! You are done. Changing the region will fix the Steam error message regarding Missing File Privileges.
Repair Steam Library Folders
If damaged files are the cause of the Steam Missing File Privileges error message, you must repair the Steam Library directories. Here’s how to fix Steam library folders on Windows 10 and 11. Let’s check out.
1 – Open Steam’s desktop client on your computer. Click the Steam icon and then select Settings.
2 – Navigate to the Settings page and click the Downloads option.
3 – Click the Steam Library Folders icon in the right pane.
4 – Click the three dots next to the storage drive on the Storage Manager page.
5 – Click the Repair folder option from the available options.
That is all! You are done. Steam will now attempt to repair the Library directory. This will finally fix the error message ‘Missing File Privileges.’
Verify The Integrity Of The Game File
Suppose you receive the Missing File Privileges error when upgrading games on Steam; you can verify the game file’s integrity. To verify the integrity of a Game file on Steam, you must follow a few of the procedures outlined below.
1 – Open the Steam client on your Windows device and click Library from the option.
2 – In the Library, right-click the game you wish to update and select Properties.
3 – Switch to the Local Files tab on the Properties page.
4 – Click the “Verify integrity of game files” option on the right pane.
That is all! You are done. This will validate the game file you are going to update.
Disable igfxEM Module From Task Manager
Few Steam users have stated that deactivating the igfxEM Module resolves the Missing File Privileges error. You may also try doing this. Here are the steps you must take.
1 – Click the Windows Search button and enter Task Manager. Next, open Task Manager from the list of apps.
2 – In the Task Manager, look for the igfxEM Module.
3 – Right-click the igfxEM Module and choose the End Task option.
That is all! You are done. This turns off the igfxEM Module. Before attempting to download the game again, you must restart your computer.
Clear Download Cache
Well, if the Missing File Privileges error message persists on Steam, you must clear the Download cache. Here is how to delete the Steam client’s download cache.
1 – Open the Steam client, then click on Steam > Settings.
2 – Choose the Downloads tab inside Steam’s settings.
3 – In the right pane, scroll down and click the Clear Download Cache option.
4 – On the window for confirmation, click the Ok button.
That is all! You’re done. This is how you can easily clear the Download Cache of Steam to fix the Missing File Privileges error.
The Bottom Line:
We’re confident that the solutions mentioned above will fix you in resolving Steam’s Missing File Privileges error on your computer. However, if the error message persists, it is advised that you reinstall the Steam client or post a query on the Steam Support page.