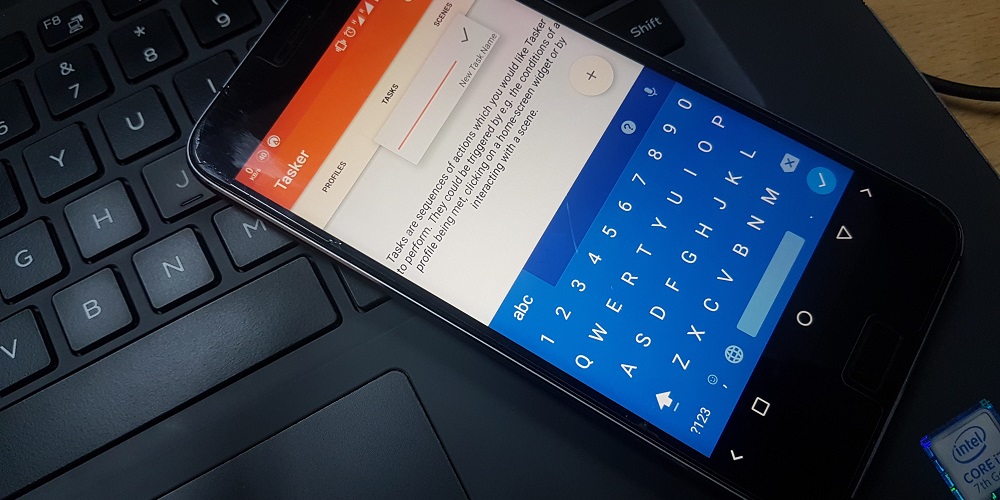Even if you have previously purchased Tasker, it is only useful with the proper Tasker profiles. Tasker profiles are a mix of triggers and actions that allow you to automate your Android device easily. And because of this, Tasker is regarded as one of the must-have apps for Android; you can get Tasker from this page. However, you may need help locating and configuring profiles if you’re new. This post compiles several helpful Tasker profiles that might enhance your Android experience. The majority of the following tasker examples also work without root access!
The Best Tasker Profiles For Android Users
Let’s have a look at the Best Tasker Profiles for Android users.
1. Mute Incoming Calls By Turning Device Upside Down
Enable this profile in Tasker if you want your phone to go silent when an incoming call is received automatically. What a godsend during meetings and lectures!
1 – Create a profile by selecting the State and Sensor options.
2 – Select Orientation from the menu and then Face Down from the drop-down menu.
3 – Give the new Task a name and tap the plus button.
4 – Select Audio followed by Ringer Volume.
5 – In the forthcoming menu, set the level to Zero.
2. Launch Music Player When You Plug In Headphones
This is for all of you audiophiles out there. When enabled, this Tasker profile will launch the specified music app when headphones are connected. You may also trigger a loudness level.
1 – Click the plus sign (+) to create a profile.
2 – Choose State and then Hardware from the menu options.
3 – Select Headset Plugged from the menu that appears.
4 – When prompted, provide a name for the Task.
5 – Tap the plus button and select App from the menu that appears.
6 – Select Launch App from the menu, then select the music player app you wish to launch.
3. Enable Auto-Rotate For Certain Apps
This Tasker profile saves you time by allowing auto-rotation of the display when using certain apps. For example, you may enable it for YouTube and other streaming apps.
1 – Create a profile and select the Application tab.
2 – Choose the group of applications for which Auto-Rotate should be enabled.
3 – Provide the Task’s name.
4 – Choose Display and Display AutoRotate from the menu accessible via the plus button.
5 – Set the option to On in the upcoming menu.
4. Open A Series Of Apps
This Tasker profile will save you time by opening apps sequentially. After reviewing your emails, you can proceed to the News Stand. Awesome?
1 – Create a profile by clicking the plus button and selecting Application.
2 – Choose the Application you wish to open first from the menu.
3 – When prompted, give the New Task a name.
4 – Tap the plus sign, select App> Launch App, and then open the Application you wish to launch later.
5 – Return to the Profiles page and tap and hold the second App.
6 – Choose the Move to Exit option.
5. Send An Emergency Text If Battery Is Low
The next time your battery is near death, this profile will send a text message to the most important contacts.
1 – Create a new profile and select the State option.
2 – Select Power > Battery Level from the main menu.
3 – Choose the battery levels you wish to send the text message.
4 – Provide the Task’s name and click the plus sign.
5 – Select Phone > SMS Compose.
6 – Add details like Recipients and Messages in the subsequent menu.
6. Disable Screen Off While Using E-Reading Apps
This profile can be used if you use reading apps. In addition, this profile prevents your phone’s screen from turning off when enabled.
1 – Create a new profile, then choose Application.
2 – Choose the Application for which this feature is required from the menu.
3 – Give the Task a name and press the plus button.
4 – Choose Display > Display Timeout and enter the desired value.
5 – Set the timer to at least one hour, so the screen stays on.
7. Lock The Apps You Want
Tasker eliminates the need for a separate app locker. This Tasker profile will allow you to create a lock screen for apps that demand privacy. Sounds incredible, right?
1 – Create a profile and select the Application tab.
2 – Choose the applications for which you want privacy.
3 – Name the new Task and press the plus sign (+) button.
4 – Select Display > Lock and enter the Lock key into the section.
The next you open the App, the lock screen will display. It is a simple screen, however. It is much simpler than using a third-party app.
8. Increase Brightness For Certain Apps
Surely, just a few apps on your Android phone demand maximum brightness. This Tasker profile will raise the brightness when you launch the specified apps. To use this feature, you must disable Auto-Brightness.
1 – Create a profile and select the Application tab.
2 – Pick applications for which you want maximum brightness.
3 – Give the Task a name and click the plus button.
4 – Select Display > Display brightness from the menu.
5 – Pick the appropriate amount of brightness for the App.
9. Set Up An Alert For When Someone Tries To Open Private Apps
This profile can help you maintain security and privacy. I use this profile at work or school to prevent unauthorized access to specific private apps.
1 – Create a profile and select the Application trigger.
2 – Now, choose all the applications you consider private.
3 – Give the Task a name and open the task menu.
4 – This menu allows you to select Alert > Beep.
5 – You may set frequency, duration, and amplitude on the following screen.
10. Disable Mobile Data When Battery Is Low
If your battery is already low, use this profile to prevent mobile data from further depleting. Then, you only need to set the appropriate trigger.
1 – Create a profile and select the State.
2 – Choose Power and then Battery Level.
3 – Pick the battery level range from the menu when you wish to activate the action.
4 – Give the new Task a name and tap the Add button to proceed.
5 – Select Net > Mobile Data > Turn Off from the menu that appears.
If your device runs Android 6.0 or later, you can do this without rooting it. Otherwise, rooting is necessary for this profile to work.
11. Disable Display Auto-Rotate During Bedtime
During bedtime, the auto-rotating feature of the display is a nuisance. Use the below profile to disable the feature during the selected time.
1 – Create a new profile and set its trigger to time.
2 – You must now select your typical sleep time. Back make your decision, and return.
3 – Now, give the new Task a name and tap the Add button to proceed.
4 – Select Display > Display AutoRotate and turn it.
Henceforth, the display’s auto-rotate feature will be disabled at night.
12. Turn On Wi-Fi When You Open Google Maps
You must enable Wi-Fi connectivity to use Google Maps, correct? The following profile will save you a lot of time.
1 – Create a profile and select the Application trigger.
2 – Choose Google Maps from the menu.
3 – Name the Task and press the plus button.
4 – Navigate to Net > Wi-Fi. [If your device is rooted, you may enable GPS and Mobile Data in this manner.
5 – In the subsequent menu, you may turn It on.
13. Get Continuous Alerts For Missed Calls
Frequently, you might need to return missed calls. In such a case, you can use this profile to be continually reminded.
1 – Create a new profile by selecting the State trigger.
2 – Navigate to Phone and select Missed Call.
3 – On the following screen, you may receive notifications for missed calls from specific individuals.
4 – Name the new Task and press the Plus button to proceed.
5 – Select Alert > Sound Notification.
6 – On the subsequent screen, you may specify the notification details and sound file.
7 – Make that you have checked the box next to Repeat Alert.
14. Get A Notification When Battery Is Charged
Occasionally, you may charge your phone to a specific percentage for battery health reasons. This profile allows you to receive a notification when the phone’s battery reaches that level.
1 – The State trigger can be selected when creating a new profile.
2 – From the menu, select Power, followed by Battery Level.
3 – At this point, you must select the appropriate battery level range for charging.
4 – Return and rename the new Task before tapping the plus sign (+).
5 – Choose Alert > Notify Sound on the subsequent screen.
6 – Provide details, including priority, text, and sound values.
15. Disable Android Security When You’re Home
You don’t need the hassle of lock-screen security at home, right? You may use the following profile to do this.
1 – Create a new profile by selecting the State trigger.
2 – You must select Net and then Wi-Fi Connected from the menu.
3 – This stage requires you to enter information about your Wi-Fi connection at home. Essentially, it would help if you input the SSID of the network connection.
4 – Create a new task as you normally would, then press + to proceed.
5 – Choose Display > Keyguard from the menu.
6 – Install the keyguard.
Note: This step may not work on some Android devices owing to permissions difficulties. You may require third-party tools such as Secure Settings to circumvent this.
Conclusion:
All the Tasker mentioned above profiles were tested on an unrooted OnePlus 3T running Android Oreo. All of these profiles work flawlessly and without hassle. We hope you understand why Tasker is one of the best Android apps. So you know, having an Android device that has been rooted makes things even better. You can use even better profiles to customize and automate your Android experience. We previously listed Tasker as one of the best apps for rooted Android phones. Do you know of any additional Tasker profiles? Share your thoughts in the comments.