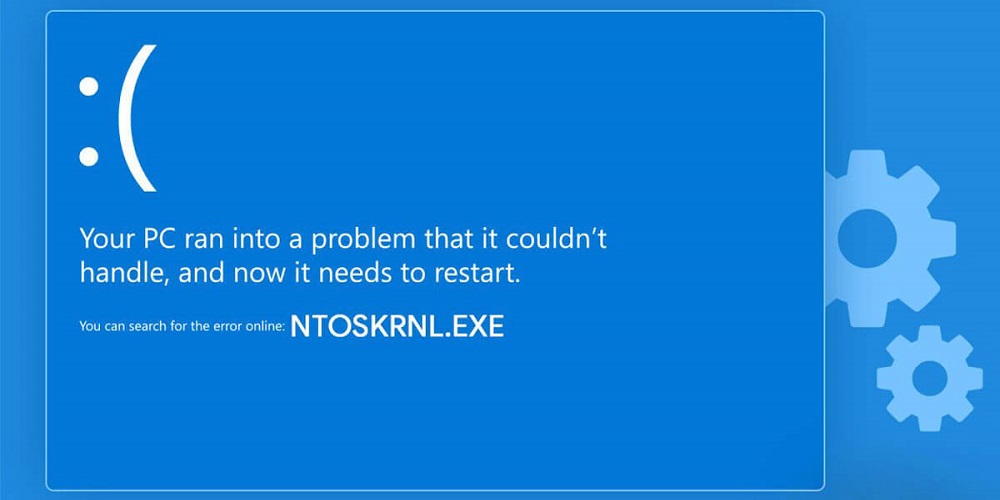Windows users may be familiar with the BSOD or Blue Screen of Death. The BSOD error occurs out of nowhere and necessitates an immediate restart. Microsoft provides various diagnostic tools to repair BSOD errors on Windows, as BSOD crashes may be frustrating and unsettling. As an active Windows user, you may already be familiar with the ntoskrnl.exe Blue Screen of Death (BSOD) error. So, what does the ntoskrnl.exe Blue Screen of Death (BSOD) error signify, and why does it occur? In this essay, we shall explore this BSOD error code.
What Exactly Is ntoskrnl.exe BSOD Error?
Well, the real reason for the ntoskrnl.exe Blue Screen of Death (BSOD) error is still unknown; however, this process is responsible for many key system operations. ntoskrnl.exe, or the Windows NT operating system Kernel executable, manages memory on your computer. Therefore, if you encounter a ntoskrnl.exe BSOD error, you should examine the RAM consumption first. If the RAM utilization is high and your PC automatically restarts, you must solve RAM-related issues. The ntoskrnl.exe Blue Screen of Death may also be caused by malfunctioning hardware, damaged system files, malware, overclocking, and other factors.
How To Quickly Fix ntoskrnl.exe BSOD Error On Windows 11?
Windows 11 is currently being tested and contains a few problems. If you consistently receive the ntoskrnl.exe Blue Screen of Death (BSOD) error, you must implement the following solutions. If the problem persists, you may reinstall Windows 11 or get your PC fixed by an expert.
Check PC’s RAM For Errors
After seeing a ntoskrnl.exe Blue Screen of Death (BSOD) error, you should first check the RAM’s integrity. Microsoft provides a tool called Windows Memory Diagnostic for addressing RAM-related issues. Here are the steps you must take.
1 – Select Windows 11, then click Memory in the search type. Select Windows Memory Diagnostic from the following list.
2 – Select Restart now and check for faults option inside the Windows Memory Diagnostic tool’s pop-up window.
3 – Your system will restart and load the Windows Memory Diagnostics tool. It will automatically check RAM issues if they exist.
If the Windows Memory Diagnostic tool reveals errors, you must clean and replace the RAM modules.
Run SFC & DISM Commands
If the ntoskrnl.exe Blue Screen of Death (BSOD) error is caused by system file corruption, you must run the SFC, and DISM commands. Here is how to run the SFC and DISM commands on the Windows 11 operating system.
1 – Launch the Windows 11 search type and enter PowerShell. Choose Run as administrator by right-clicking Powershell.
2 – In the Powershell Window, execute the following command:
DISM /Online /Cleanup-Image /RestoreHealth
3 – Upon completion of the procedure, you must execute the SFC command. Enter and hit Enter:
sfc /scannow
That is all! You are done. This is how to run SFC and DISM on Windows 11 to resolve the ntoskrnl.exe error.
Run CHKDSK Utility
Check Disk (CHKDSK) is a utility that detects and corrects hard disk errors. For example, there is a chance that the ntoskrnl.exe BSOD error results from hard drive issues. Users of Windows 11 should thus run the CHKDSK utility.
1 – Launch the Windows 11 search type and enter PowerShell. Now, right-click Powershell and choose Run as administrator from the context menu.
2 – In the PowerShell window, execute the following command:
chkdsk /r /f
3 – After performing the command, the next time you restart Windows 11, you will be prompted to scan the drive – Type Y and press the Enter key.
That is all! You are done. Restart the Windows 11 system now. During the restart procedure, CHKDSK will automatically scan the drive.
Turn Off Overclocking And/Or Overclocking Software
Overclocking frequently results in overheating and can sometimes cause hardware component damage. Therefore, if you are inexperienced with overclocking and are a newbie, you should restore everything to factory settings. Overheating is an additional cause of the ntoskrnl.exe error. Before making additional modifications, ensure that everything is reset to its original state.
Uninstall Antivirus Program
Occasionally, antivirus programs interfere with Windows’ core system to prevent viruses and malware from infecting it. Frequently, antivirus or firewall systems block critical system processes, resulting in the ntoskrnl.exe error. If you’ve recently installed and/or updated a third-party antivirus program, it is recommended that you remove it. Meanwhile, you can try running Windows Defender, which should not be the source of the BSOD caused by ntoskrnl.exe.
Update Drivers
Although Windows 11 installs drivers automatically during system upgrades, driver updates may occasionally fail. In addition, outdated drivers are another reason for the Windows ntoskrnl.exe error. Therefore, it is always recommended to update your existing drivers to guarantee that your hardware components function properly.
Conclusion:
We are confident that the solutions mentioned above will fix you in resolving the ntoskrnl.exe BSOD error on Windows 11. If it did not, you might need to bring your laptop or desktop computer to a service facility to have the hardware inspected. I hope this post was helpful! Please also share with your friends. Let us know in the comment area below if you have any questions about this.