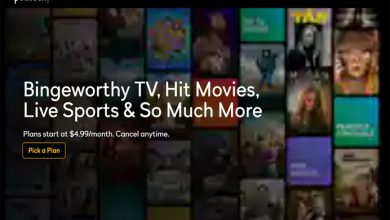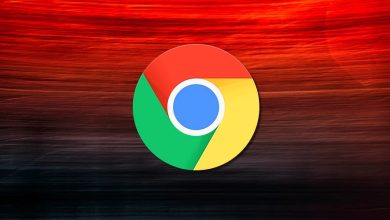The desktop shortcut is the quickest way to access crucial files and system folders in Windows 10. Every time you install new software in Windows 10, the operating system generates a desktop shortcut for easier access. However, Windows 10 desktop icons may occasionally disappear owing to system file corruption or other issues. Some Windows 10 users have recently reported that their desktop icons have disappeared or are missing. If you’ve recently upgraded to Windows 10, you will not find any Desktop icons unless you add them manually. Nevertheless, if the desktop icons have disappeared, you must implement a few procedures to restore the missing icons.
How To Quickly Fix Windows 10/11 Desktop Icons Missing Problem?
This post will discuss some of the most effective solutions for restoring missing Windows 10 Desktop icons. Let’s check out.
Turn On Visibility Of Desktop Icons
Check whether your desktop icons are visible before attempting any other solutions. To turn the visibility of desktop icons, follow the easy steps below.
1 – Right-click a portion of the display and pick the View option.
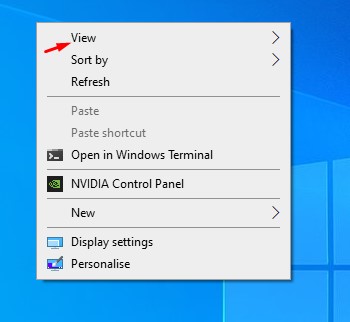
2 – Confirm that the Show desktop icons checkbox is selected from the list of options. If not, click the Show desktop icons button to make the icons again.
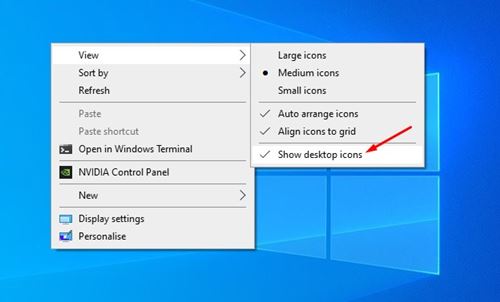
That is all! You are done. Now you will see all icons on your desktop.
Enable Desktop Icons From System Settings
You must implement the steps below if you recently upgraded to Windows 10 and need help finding the desktop icons. Here’s how to enable desktop icons using the settings menu.
1 – Right-clicking anywhere on the desktop and selecting the Personalize option is the first step.
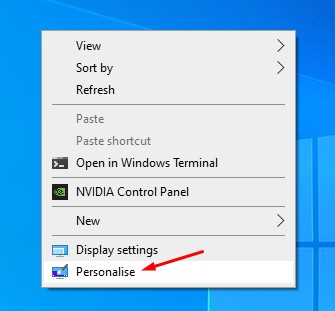
2 – Select the Themes option in the left pane.
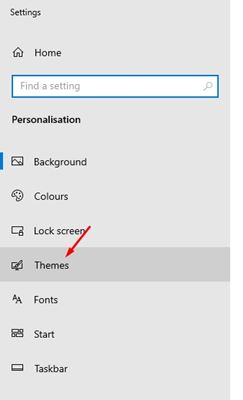
3 – In the right pane, choose the Desktop icon settings option.
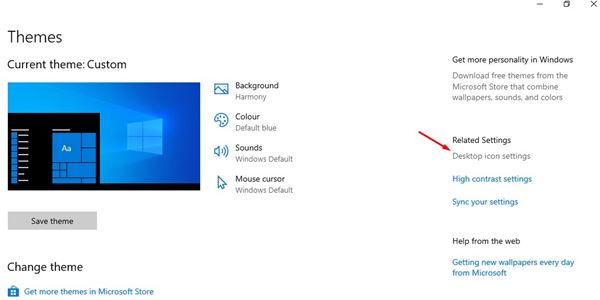
4 – Enable the icons you wish to appear on your desktop using the Desktop Icon Settings.
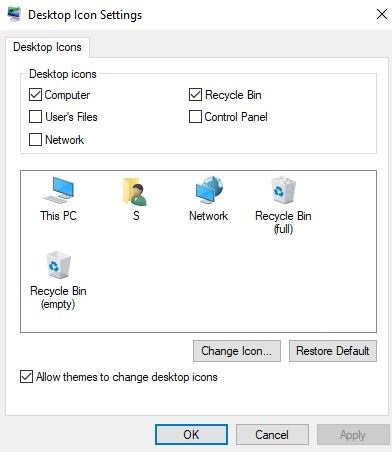
That is all! You are done. This is how to restore missing Windows 10 icons.
Disable Tablet Mode
Numerous users have reported that using Tablet mode caused problems with desktop icons. In addition, some users have reported that they need help finding the File explorer icon. Follow the steps below to easily disable tablet mode on Windows 10.
1 – Launch Windows 10’s Settings and select the System option.
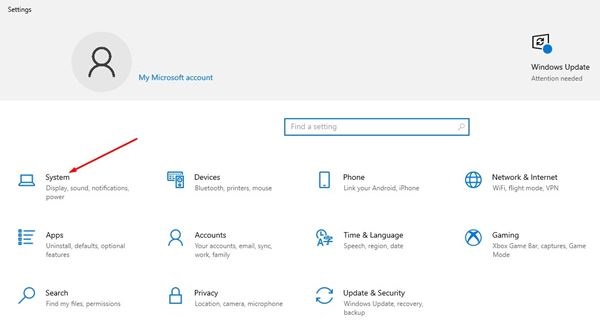
2 – Within System, select the Tablet option.
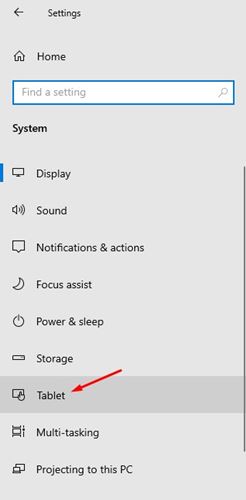
3 – Click the option to Modify further tablet settings on the right.
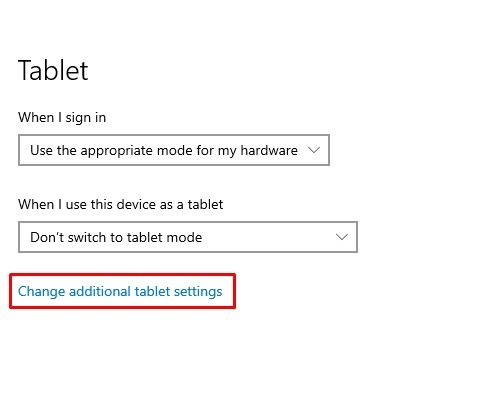
4 – On the following page, deactivate the Tablet Mode option.
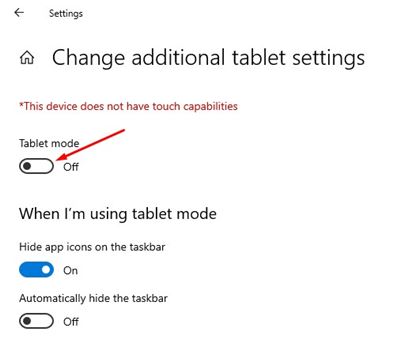
That is all! You are done. This is how Windows 10 tablet mode may be disabled.
Rebuild Icon Cache
Icon cache that is outdated or corrupted can also cause display problems with desktop icons. Therefore, we will rebuild the icon cache in this approach. Then, follow the easy steps listed below.
1 – Launch File Explorer on your Windows 10 computer.
2 – Enable the Hidden items option in File Explorer by clicking the View tab and selecting the Hidden items checkbox.

3 – Next, go to the C:\Users\Your Username\AppData\Local. Search the local folder for the IconCache.db file.
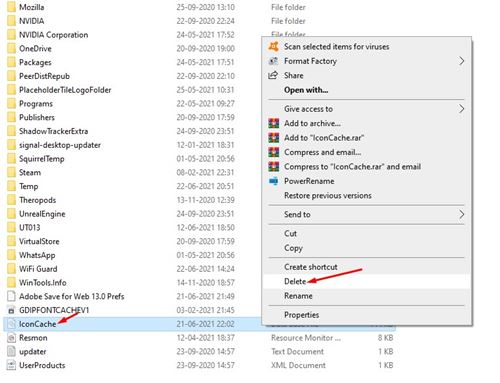
4 – This file must be deleted from this folder. Also, make to empty the recycling container.
5 – Restart your Windows 10 PC to rebuild the icon cache once complete.
That is all! You are done. During the restart, Windows 10 will rebuild the icon cache, which will likely fix the problem with missing icons.
Fix Corrupted System Files
Occasionally, corrupted system files can also cause problems with desktop icons. Therefore, if your desktop icons are missing owing to corrupt system files, you must run System File Checker.
Conclusion:
Therefore, these are the best methods to fix and restore missing Windows 10 desktop icons. I hope this post was helpful! Please also share with your friends. If you have any questions regarding this, please leave a comment below.