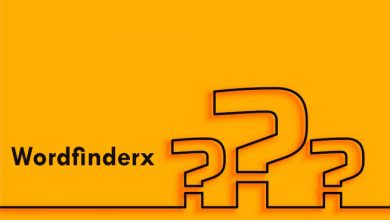Guide on how to fix Roblox Won’t Load Games: Do you need help loading games on Roblox? No worries! Roblox is a fantastic gaming platform with various games to suit everyone’s tastes and preferences. Our community offers diverse games catering to all interests, including thrilling quests and creative challenges. Nevertheless, similar to other open-world games, Roblox does have its own set of problems that can cause inconvenience for players. It can frustrate gamers when they encounter issues loading certain games on Roblox. It’s a common issue that many players have faced – the frustration of games not launching or unexpectedly shutting down while playing. Here, we’ll discuss the reasons behind this issue and offer solutions to fix the problem of games not loading on Roblox.
Roblox provides diverse games and immersive experiences that players can enjoy exploring and conquering. Most of these games are created by independent developers instead of professional studios. Sometimes, they might need to work correctly or experience different glitches within the game. Many users in the Roblox community have reported issues with games not loading. There are various reasons why this could be occurring, including simple issues such as games that are not optimized and network connectivity problems, as well as more complex problems like outdated software, system configurations, or server downtimes. Alternatively, if you’re experiencing issues with the Roblox platform or its application files, you might have to go through more comprehensive troubleshooting procedures.
Why Roblox Won’t Load Games?
Roblox is a popular online gaming platform that appeals to many users due to its diverse selection of user-created games and captivating experiences. Furthermore, Roblox is compatible with various devices, including PC, Xbox, VR, PlayStation, and mobile devices.
However, similar to any intricate digital system, users occasionally encounter difficulties, and one of the most exasperating ones is when games take a long time to load. This problem can ruin your gaming experience and make you wonder what’s causing it and how to fix it.
How To Fix Roblox When It Won’t Load Games
Several factors contribute to this common problem, such as internet connectivity, browser compatibility, server status, and software configurations. Through our investigation of the Roblox community, we have found several straightforward troubleshooting solutions that effectively address most issues. Before we delve into troubleshooting specific gaming devices, here are some straightforward solutions to the problem.
Basic Troubleshoot Steps When Roblox Won’t Load Games
Internet Connection
Ensure that your internet connection is reliable. If you need help with games not loading properly, it may be because of a weak or unstable connection.
Device Compatibility
Make sure your device is compatible with Roblox by checking the system requirements. Some older devices or operating systems might struggle to load certain games.
Roblox Servers
Sometimes, Roblox servers encounter periods of downtime caused by maintenance or technical issues. To learn about any current server issues, you can simply check Roblox’s official social media channels or status page.
Stay updated
Keep informed by regularly updating your Operating System, web browser, or Roblox app. Updates are often released to address bugs and enhance performance, which can help resolve loading issues.
How To Fix Roblox Won’t Load Games On PC
Dealing loading games on Roblox with your gaming PC can be frustrating. Nevertheless, there are a few troubleshooting steps you can take to attempt to resolve the issue. Here are a few options:
1. Run Roblox as Admin
Admin privileges are often required in computer games, especially open-world ones, to access CPU resources. There might be some issues to consider regarding compatibility and permissions. To fix this problem, open the Roblox game as an administrator. These are the steps you need to follow:
- To access the properties, right-click on the Roblox shortcut.
- Navigate to the compatibility tab and choose to run the program as an administrator.
- Click on the Apply button and try the game to see if there’s any noticeable change.
2. Ensure You’re Using a Supported Browser
Many users find playing Roblox on their web browser enjoyable. Playing on a web browser or using a standalone app can be a seamless and pleasant experience. It is recommended that you have the latest web browser in order to play. Make sure to update your web browser regularly to the latest version.
3. Check Your Firewall Settings
Occasionally, antivirus or firewall settings may prevent Roblox from accessing the necessary resources on your computer. Consider temporarily turning off your antivirus and firewall settings to see if it improves the situation. Once you’ve turned off these security measures, try Roblox to know if it’s working as expected. To prevent further disruptions, add Roblox to the exception or whitelist of your security software settings.
4. Update Graphics Driver
Roblox is a game where players can freely explore a vast virtual world. To ensure the best experience, it is recommended to have a graphics processor that can handle the game’s demands. If your PC lacks the latest graphics drivers, it may cause issues with game performance, such as improper running or crashing during gameplay. One common problem that can cause Roblox games to fail to load is having outdated graphics drivers. These are the steps to resolve the issue:
- To access the Device Manager, press Windows + X and select it from the menu.
- To update your graphics card, follow these steps: 1. Go to Display Adapters. 2. Right-click on your graphics card.
- Choose Update Driver.
- Follow the prompts to complete the update.
- Give your computer a restart and see if that resolves the problem.
5. Disable Extensions and Add-Ons
Your web browser extensions and add-ons can impact the performance of Roblox when playing on the web. This extension could disrupt the Roblox website’s functionality or alter its settings. Participating in any of these activities is prohibited and may result in the suspension of your account. Games may not be loading on your Roblox account. Disable browser extensions and add-ons to see if they help improve the situation.
6. Disable Roblox Mods
If you enjoy playing Roblox on your computer, you’ve dabbled with some third-party mods. These modifications can boost the game’s performance and increase your likelihood of success. Nevertheless, utilizing these mods goes against Roblox’s gameplay policy and is deemed unlawful. Make sure to turn off any modifications before playing Roblox.
7. Contact Roblox Support
If the previous methods haven’t worked, the issue may be likely related to your game account or the specific game. The Roblox customer support team can only handle these issues. Consider checking out the official Roblox forums for additional help or information regarding the issue.
How To Fix Roblox Won’t Load Games On Xbox Consoles
If you’re experiencing difficulties with Roblox games not loading on your Xbox, here are a few troubleshooting methods you can attempt:
1. Restart the Xbox One/One S/One X Console
Xbox consoles are known to experience game-freezing issues, which can be traced back to their less-than-ideal RAM and CPU management. Restarting the Xbox console has proven to be a helpful solution for many users in the Roblox community. Here are the steps to follow to restart your Xbox console.
- Press and hold the power button to power down your Xbox until it turns off.
- Please unplug the power cord from the back of the Xbox console.
- After waiting 30 seconds, plug in your Xbox and turn it on.
- Try opening Roblox to see if the issue has been resolved.
2. Reinstall the Roblox App
If restarting the Xbox console doesn’t fix the problem, then it means the issue is with the app. Kindly update the app. Here are the straightforward instructions for updating the Roblox app:
- Locate the Roblox app on your Xbox dashboard.
- If an update is available, the System will notify you to update the app. Follow the instructions on your screen to update Roblox to the latest version.
- If updating the app doesn’t resolve the problem, you must reinstall the Roblox app from scratch. Here are the steps you need to follow:
- Press the Xbox button to open the guide. Head over to “My games & apps.”
- Select Roblox from the list.
- Press the Menu button on your controller, represented by three lines.
- Head to the “Manage game & add-ons” section and choose the “Uninstall all” option.
- Once uninstalling it, go to the Microsoft Store and look for Roblox to reinstall the app.
- Please open Roblox and verify if the games load correctly.
3. Check for Console Updates
Roblox is constantly growing, with new games added to the community monthly. Regrettably, numerous modern games are incompatible with older console operating systems.
By updating your Xbox console operating system to the latest version, you can quickly resolve any issues you may be experiencing with Roblox not loading games. Go to Settings, System, and Updates & downloads to find updates. Please make sure to download and install any available updates.
4. Contact Roblox Support
If you require further assistance, please get in touch with Roblox or Xbox support. Sometimes, the issue may lie with your console or Roblox game account. They could provide clear instructions or information about any known issues.
How To Fix Roblox Won’t Load Games On PS4/PS5 consoles
If you’re experiencing difficulties loading games on your PS4 or PS5 console, here are a few troubleshooting methods you can attempt to resolve the problem:
1. Restart Playstation
If you run into any issues with the game, such as Roblox, restarting the console is recommended. If you’re having trouble with Roblox games not loading, a simple solution to try is restarting your Playstation console. It assists in resolving any technical issues that might be causing the problem. Here are the steps to restart your Playstation Console:
- Remember to shut down your PS4 or PS5 fully.
- Please wait a few minutes, then turn it back on.
- Try again and check if Roblox games load correctly now.
2. Clear Console Cache
The cache is a form of temporary data that helps games run more smoothly. To resolve the game-loading problem, you must clear the cache data if it becomes corrupted. Remember, for some Roblox games on the PS4 or PS5, you might need to uninstall and reinstall the game to clear the cache.
- To remove the game or app, navigate to the Options button on your controller and select “Delete.”
- After uninstalling Roblox, you can easily reinstall it from the PlayStation Store.
- Once you’ve reinstalled, log in using your Roblox account and see if there are any noticeable changes.
3. Rebuild Playstation Database
If you need help with Roblox and other games on your PS4/PS5 console, consider rebuilding the database for assistance. It has the potential to resolve the issue. This process might require time, but your saved game progress and data will not be affected.
- To turn off the PS4, press and hold the power button until you hear two beeps.
- Connect the DualShock 4 controller using a USB cable and press the PS button.
- Select the option “Rebuild Database.” Note:
4. Change the Connected Network
Ensure that your PS4 or PS5 is connected to a stable internet connection. Several Roblox community members have encountered problems with Roblox games not working on specific networks. Typically, the issue arises from limitations on UDP ports 49152 – 65535. The main focus is on Fiber Wifi networks. Consider connecting your PlayStation using a Cellular network to see if it makes a difference.
5. Contact Roblox Support
If you still have problems after trying the solutions mentioned earlier, you should contact Roblox or PlayStation support for further assistance. It would be helpful if they could provide additional troubleshooting steps or identify any known issues causing the problem.
How To Fix Roblox Won’t Load Games On iPad/iPhone
If you’re experiencing difficulties loading games on your iPad or iPhone, you can try a few troubleshooting methods to resolve the problem. Here are a few options:
1. Force Close the App
Though Apple devices are typically reliable, Roblox often needs help loading issues on iPhones and iPads. This issue has been a recurring problem within the Roblox community. If you’re experiencing difficulties with the Roblox app on your iPhone or iPad, a simple solution is to force-close and reopen it. The problem will be resolved promptly.
2. Fix Date & Time
It’s essential to make sure that the time on your device matches the server time in Roblox since the game is played on servers. The Roblox app will not load any games if the time is incorrect. To fix the problem, navigate to the settings app and locate the Date & Time settings. Once you’ve set it up, you can easily adjust it to match your country’s time zone.
3. Check Storage Space
Ensure that your iPhone/iPad has enough storage capacity. Insufficient storage on your device may negatively affect the app’s performance, resulting in crashes or glitches. Get rid of unnecessary apps and files to free up storage space.
4. Update Roblox From Appstore
The Roblox app is regularly updated to ensure smooth functionality on iPads and iPhones. Each update improves the stability of Roblox, making it a fun game to play on any device. Make sure you update the game to the latest version by following these steps:
- Find the App Store on your iPad.
- To access your profile, click on the picture in the top right corner.
- Continue scrolling to see if there are any updates for the Roblox app.
- Tap the “Update” option next to the Roblox app to install the latest update.
5. Update iOS/iPad
Ensure you’re running the latest operating system, whether iOS or iPadOS. Go to Settings, General, and Software Update to check for any available updates. Should any updates become available, follow the on-screen instructions to download and install them.
6. Delete the Roblox App and Reinstall
If updating the Roblox app doesn’t work, the problem may be connected to the game’s cache files. If that’s the case, try uninstalling and reinstalling Roblox. Here’s a straightforward method to achieve that:
- Locate the Roblox app icon on the home screen of your iPad or iPhone.
- Press and hold the Roblox app icon until it begins to move.
- To uninstall the Roblox app, tap on the ‘X’ icon.
- Head over to the App Store, search for “Roblox,” and reinstall the app.
- Open the app and check if the games load correctly.
7. Contact Roblox Support
If you have tried the solutions mentioned earlier and still need help, please get in touch with Roblox support for additional assistance. It’s likely that the issue is related to your game account or the specific game you’re playing. The Roblox customer support team can only handle these issues. They could provide clear instructions or information about any known issues.
How To Fix Roblox Won’t Load Games On Android Smartphone
Dealing with game-loading issues on Roblox for your Android smartphone can be frustrating. Nevertheless, there are a few troubleshooting steps you can take to attempt to resolve the issue. Here are a few options:
1. Fix Date & Time
For Roblox to function correctly, your Android device must be synchronized with the server time. If there is a discrepancy, it may lead to problems when loading games on the Roblox app. To resolve this problem, go to your device’s settings and locate the Date & Time settings. Adjust them to match the timezone of your country.
2. Clear Roblox Cache
The cache is a form of temporary data that helps improve game performance. If there is a problem with Roblox’s game cache or it is not syncing with the servers, games won’t load. To fix this problem, you can quickly clear the Roblox cache by following these straightforward steps:
- Access the Settings menu on your Android device.
- Head over to the “Apps” or “Application Manager” section.
- Locate and tap on the Roblox application. Select the “Storage” option.
- Click on the options labeled “Clear Cache” and “Clear Data.”
- Try restarting your device and then try opening Roblox again.
3. Check Storage Space
Ensure that your Android device has enough storage space. If it needs more storage space, it may affect how well the app works. To free up some storage space, get rid of any apps or files you don’t need.
4. Update Roblox From Playstore
Updates are regularly released to address bugs and improve performance, which can help with loading issues. Make sure to update the Roblox app by following these steps:
- Get to the Google Play Store on your Android device.
- Please provide any updates on “Roblox”.
- Tap the “Update” button to ensure you have the most recent version available.
5. Downgrade Roblox App
Members have made observations of the Roblox community regarding the compatibility of certain smartphones with the latest app. One potential solution to the issue of games not loading on Android is to try using an older version of Roblox. Perform a brief Google search for the previous version of Roblox’s APK and give it a try to determine if there are any noticeable changes.
6. Remove the App/Game Mod
If you have been using game mods such as Lucky Patcher or Roblox Modder, your game account may have been flagged. To resolve this issue, simply remove any third-party game mods from your device and contact the Roblox support team for assistance with any account bans.
Conclusion
Using the troubleshooting methods provided, you can quickly identify and fix any issues preventing you from playing Roblox games, whether on a PC or gaming console. Have you ever had trouble loading Roblox games? Did any methods mentioned in this article help you solve your problem? Feel free to share your thoughts and experiences in the comments section!