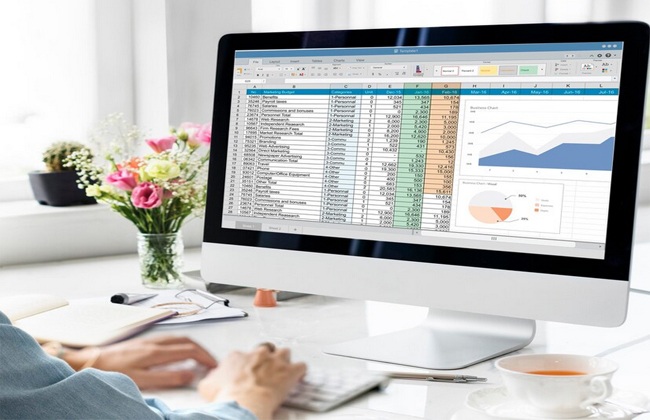
Have you ever tried to make a table in Microsoft Excel but couldn’t figure out the right formula? Do not worry about it; ChatGPT will assist you. Writing the perfect Excel formula can be challenging, especially when dealing with large amounts of data or complex calculations. It can be even more difficult if you’re unfamiliar with Excel formulas. Now, things have changed, and ChatGPT has become the perfect example of the saying ‘work smarter, not harder.’
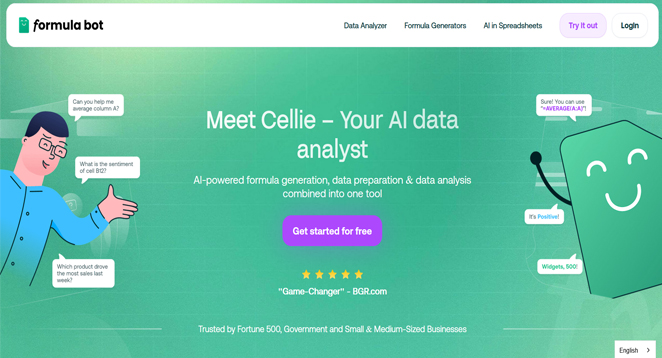
You can use ChatGPT and other AI chatbots to quickly create formulas for your Excel spreadsheet without signing up for specialized websites like ExcelFormulaBot. It’s easy and free! Using artificial intelligence tools like ChatGPT or Bing Chat to create formulas for Microsoft Excel (and Google Sheets) is excellent because you can ask for formulas that are as simple or as complex as you want, as long as you give clear instructions.
How to use ChatGPT to write your Excel formulas
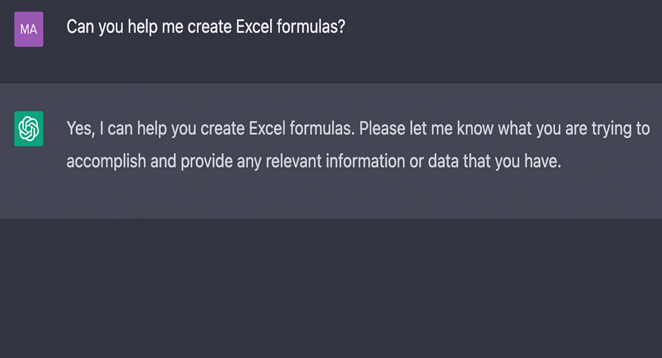
To use ChatGPT for writing an Excel formula, you’ll need access to either Microsoft Excel or Google Sheets. These formulas can be used in both applications. To access ChatGPT, you’ll need an OpenAI account. Keep in mind that AI chatbots, while knowledgeable, may need help understanding nuances as well as humans do. They can make mistakes or need clarification on prompts.
1. Open ChatGPT and your spreadsheet
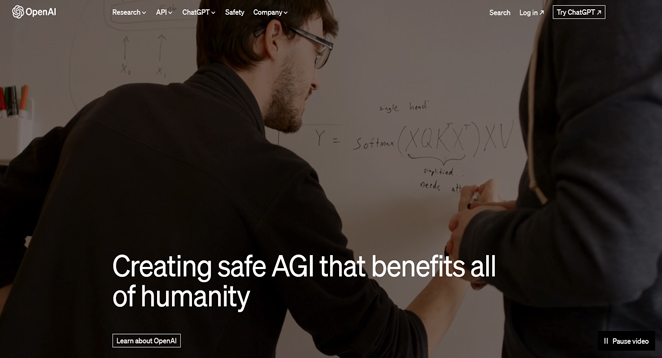
To access ChatGPT, open your Excel file or Sheets spreadsheet and visit chat.openai.com. If you’re not logged in with your OpenAI account. If you don’t have an account, you can create one here. Once you log in, you will be directed to a chat conversation with ChatGPT.
Here is an example spreadsheet for January 2023, showing a made-up inventory of devices. There are 45 products in column A. Each product has an SKU number in column B, inventory amount in column C, quantity purchased in January in column D, price per unit in column E, and the subtotal in column F (formula already applied).
We’ll use ChatGPT to make some examples of formulas. These include calculating sales tax (column G), seller’s commission (column H), total (column I), and leftover inventory for the next month (column J).
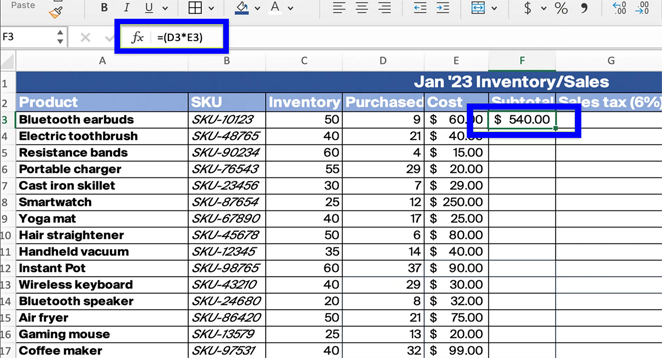
2. Be very clear with ChatGPT
Now, let’s clearly state your requirements for ChatGPT and request the specific formula you need. To clarify, you must explain to the AI chatbot what you expect the formula to do.
To ensure accuracy in your table, it’s essential to be extremely clear and avoid any misunderstandings that could result in errors from ChatGPT. Imagine you’re an eleventh-grader asking your computer lab teacher for help with a specific formula.
Let’s have ChatGPT generate the remaining formulas. To simplify it, we need the AI chatbot to create an Excel formula. This formula will calculate the sales tax for the values in column F using a 6% rate.
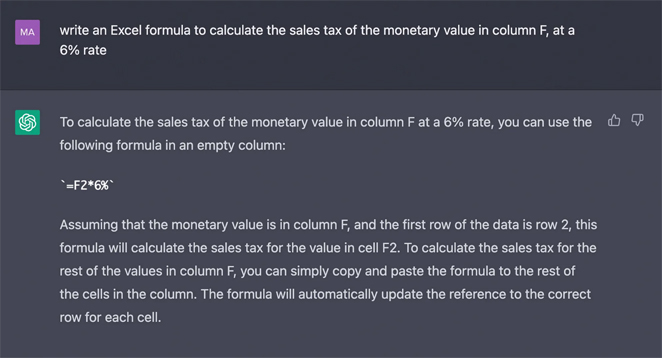
3. Copy and paste the formula to Excel
To use the formula from ChatGPT in Excel, copy it and paste it into the desired cell. Make any necessary adjustments before applying it. Before filling in the remaining cells, please double-check and confirm that the results are accurate to the best of your ability. I fixed the formula in the example. It now uses the correct cell, F3, for calculating the sales tax.
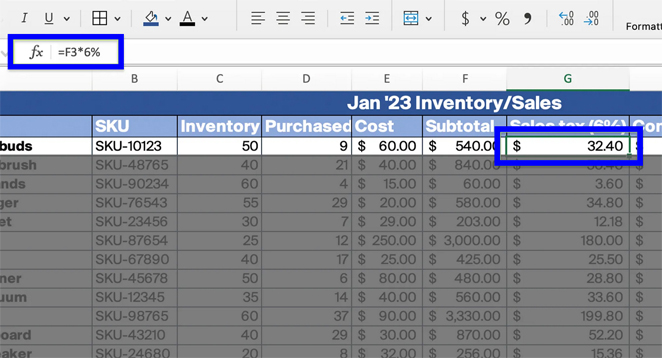
4. Finish adding the rest of your formulas
I will add formulas to my spreadsheet. First, I’ll start with the commission calculation. I’ll ask ChatGPT to create a formula that calculates a 10% commission based on the monetary total in cell F3.
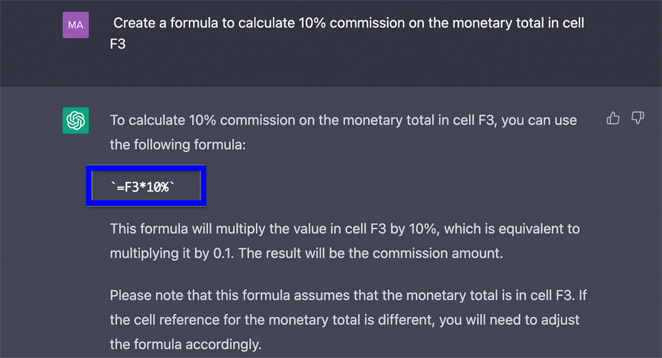
5. Complete the table
After adding the commission formula, I can proceed to the following two columns to calculate the total and the remaining inventory, thus completing the table.
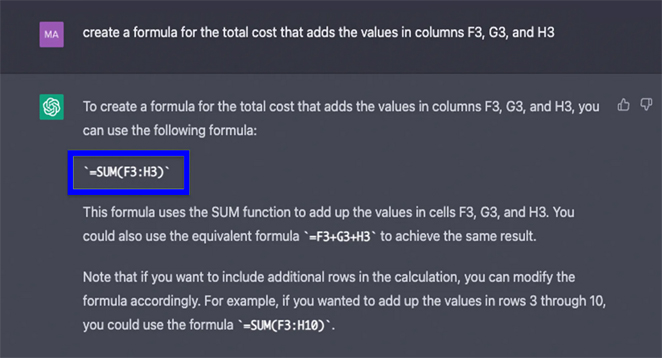
6. Populate the rest of your spreadsheet
Now, let’s fill in the remaining cells of your spreadsheet with the new formulas you have. To do this, follow these steps: 1. Place the cursor on the lower-right corner of the cell with the formula. 2. Now, Click and drag the cursor to the rest of the cells where you want the formula to be applied. The formatting will stay the same, including the order of the formulas.
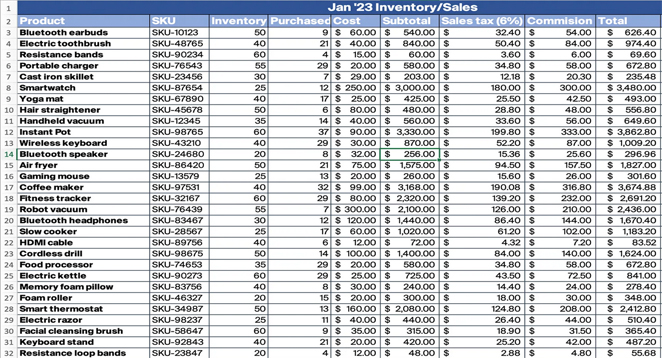
FAQs – ChatGPT to Write Excel Formulas
Is there a way to use AI for formulas within Excel?
It would be great if Microsoft Excel had an AI tool built-in, making it as easy to generate formulas as using ChatGPT. Currently, Microsoft is introducing AI tools called Copilot for its products, including the Microsoft 365 suite. Microsoft Copilot is not widely available yet, but it would be great to include a GPT-4-integrated Microsoft Excel.
Why is the formula from ChatGPT not working?
If ChatGPT gives you a formula that doesn’t work in Excel or Sheets, it may have needed to understand your prompt. Check the formula for errors on ChatGPT’s and modify your prompt to get the correct answer. For the total cost, create a formula that adds the values in columns F, G, & H.
I didn’t mention that I only wanted to add the values in cells F3, G3, & H3. As a result, the formula added the values in the entire column range, which is different from what we wanted. I fixed my request to ChatGPT. Now, I’m asking it to make a formula that adds the values in cells F3, G3, & H3 to calculate the total cost.
Can ChatGPT write intricate Excel formulas?
ChatGPT is an excellent tool for creating formulas in Excel or Google Sheets, whether simple or complex. For this example, we used simple formulas to guide you through the process. However, you can ask the AI chatbot to create more complex formulas and see how far they can go. To get accurate results from ChatGPT, make sure your prompts are clear.
Can you use Bing Chat to write Excel formulas?
Bing Chat and Google Bard, along with other AI chatbots, can also help you create Excel formulas using the same steps mentioned above.




