
Windows is not among the safest desktop operating systems available. Security experts advise using antivirus tools on Windows operating systems. The good news is that several security tools, such as Antivirus, Anti-Malware, firewalls, VPNs, etc., are accessible on the Internet to defend Windows from security threats. Unfortunately, Windows users still see warning messages despite all of these tools, particularly in their online browsers. Error ‘ERR_CERT_AUTHORITY_INVALID’ is one of Chrome’s most common web browser errors. The error message is accompanied by the text “Your Connection is not private.” If you see the same error message when you visit your favorite website, it does not necessarily indicate that the site you are going to visit is dangerous. The ‘ERR CERT AUTHORITY INVALID’ error happens when the issued certificate is no longer valid; the browser is no longer supported, etc.
How To Quickly Fix ‘ERR_CERT_AUTHORITY_INVALID’ Chrome Error?
To assist you in fixing the ‘ERR_CERT_AUTHORITY_INVALID’ error message from the Google Chrome browser, we’ve chosen to provide some of the most effective methods in this post. So first, let’s examine how to fix the Chrome error message ‘ERR CERT AUTHORITY INVALID.’
Check Date & Time
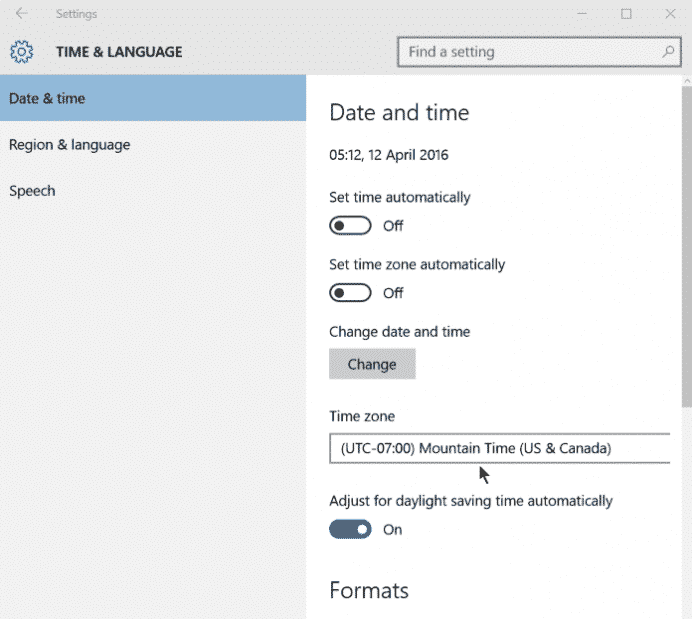
Error ‘ERR_CERT_AUTHORITY_INVALID’ is occasionally caused by erroneous date and time settings. Incorrect time and date settings cause incompatibilities between SSL Validation and the System clock, resulting in the ‘ERR CERT AUTHORITY INVALID’ error. First, ensure the date and time settings are accurate before continuing. Next, select “Adjust Date & Time” by right-clicking the Taskbar. From there, make the necessary adjustments.
Disable Antivirus & Firewall
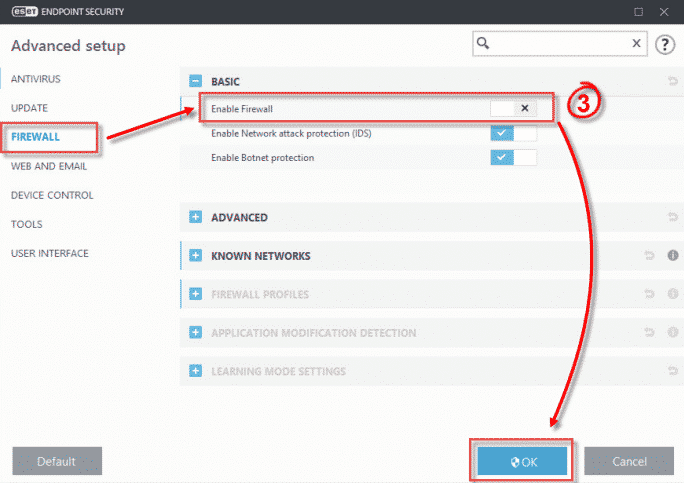
When the Firewall stops inbound traffic, SSL Certificate difficulties primarily occur. Users only need to disable the Antivirus Tool and Firewall to fix this. Go to the Control Panel and disable the Firewall in the Firewall Settings section. The error message ‘ERR_CERT_AUTHORITY_INVALID’ will be fixed when you restart your computer.
Disable Chrome Extensions
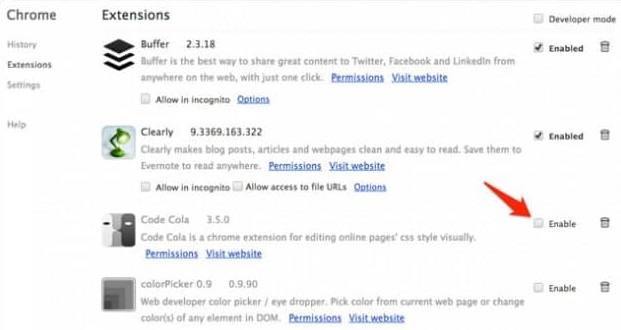
The extension may be to blame if you receive the ‘ERR_CERT_AUTHORITY_INVALID’ error message after installing a new Chrome extension. Therefore, you must disable all chrome extensions if the methods mentioned above have failed to fix the error message from your web browser. First, go to Settings > Extension to disable any Chrome extensions. The list of all activated Chrome extensions is displayed there. Then, restart your Chrome browser and disable everything.
Reset Chrome Browser
As previously stated, wrong browser settings can result in various errors, including ‘ERR_CERT_AUTHORITY_INVALID.’ Therefore, you should consider resetting the browser settings if the above methods fail to fix the error message:
1 – Go to Settings > Advanced Options to reset your Chrome browser.
2 – Find the option “Restore Settings to their original defaults” under the Advanced options and click “Reset Browser Settings.”
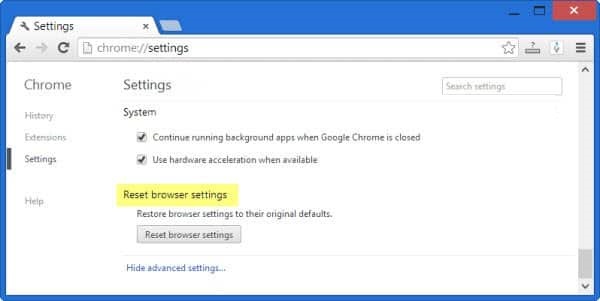
3 – To fix the error code, restart your browser after completion.
Change DNS
Well, ERR_CERT_AUTHORITY_INVALID also occurs when DNS settings are wrong. Some Windows users said that changing the DNS fixed the error message. To fix the ‘ERR CERT AUTHORITY INVALID’ Chrome error, users must change their default DNS to Google DNS.
1 – Navigate to the Control Panel and click the Network and Sharing Center.
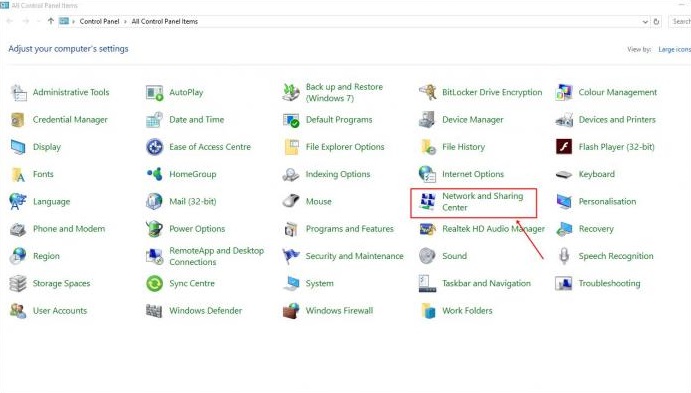
2 – Click Change Adapter Settings in the following step.
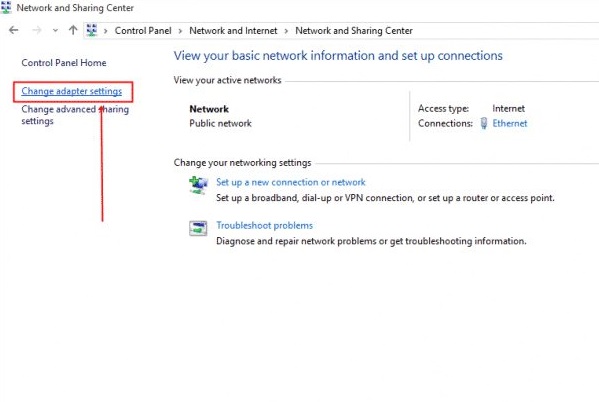
3 – The next step is to right-click the network adapter and choose Properties.
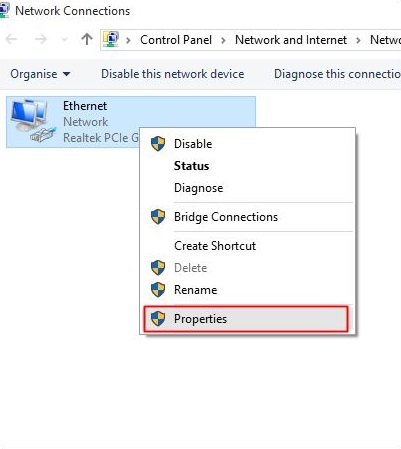
4 – On the Networking tab, pick Internet Protocol Version 4 (TCP/IPv4) and then click the ‘Properties’ button.
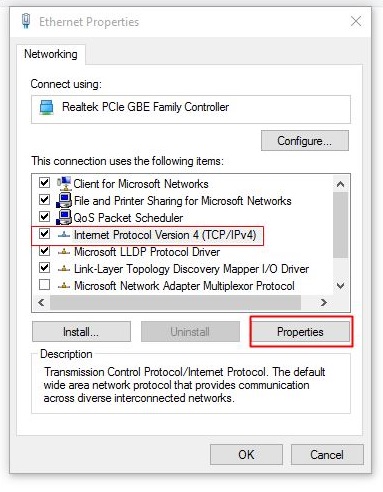
5 – Click the ‘Use the following DNS server addresses’ button. You must provide the Google DNS values 8.8.8.8 and 8.8.4.4.
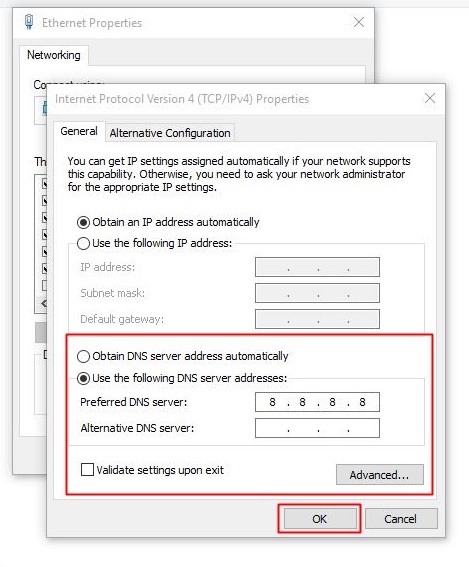
That is all! The error will be fixed if you launch the Google Chrome browser now.
Conclusion:
The ‘ERR_CERT_AUTHORITY_INVALID’ error message can thus be fixed using these methods. If you have any questions concerning this, please share them in the comment section below.




