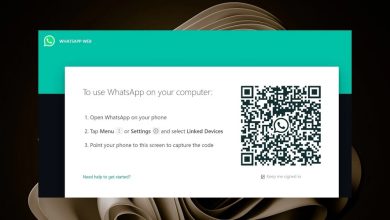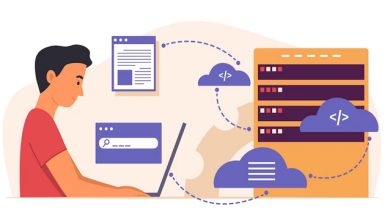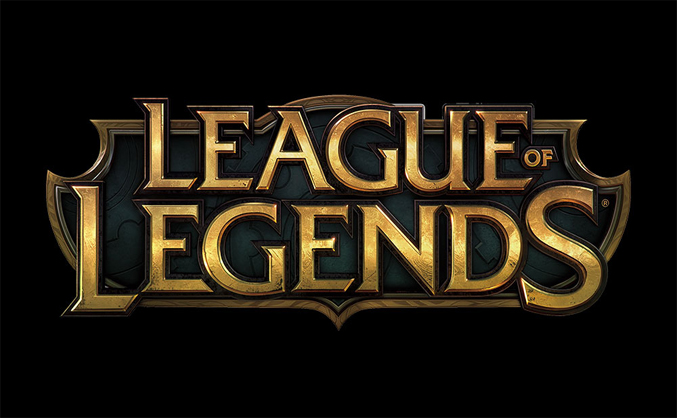
Do you need help opening League of Legends on your Windows device? Are you unable to open the game when you click on the icon? Or does the loading screen keep loading without any progress? It can be frustrating, especially when you want to play the game. Why is this issue happening?
This article will discuss why League of Legends may not open and how to fix it.
Why Does League of Legends Not Opening on Windows Devices?
There are a few possible reasons why League of Legends may not open or get stuck on the loading screen on your device. Here are a few important ones:
1. Your device is not compatible with League of Legends.
2. Your device has the proper hardware, but it’s struggling because of other tasks.
3. Your game account is experiencing an issue.
4. Extra files in the Logs and Config folders are causing issues with the game.
5. Windows Defender Firewall is blocking League of Legends because it thinks it’s harmful.
Now that you understand what’s causing the problem let’s implement the necessary solutions to help you open and play the game.
10 Ways to Fix League of Legends if It Gets Stuck on the Loading Screen
Switch to a new account, quit all game processes and reload the game, delete the Config and Logs directories, kill resource-hungry programs, and allow the game in Windows Defender if League of Legends isn’t launching on your device. If nothing else works, it may be necessary to reinstall it.
All of these fixes are detailed below, along with instructions on how to install them.
1. Apply Preliminary Checks
To quickly resolve the problem, start by applying these initial fixes:
1. To run League of Legends as an administrator, follow these steps: Right-click on the game file and select “Run as administrator.”
2. Go to the League of Legends website and find the minimum and recommended game requirements. Then, compare them with your device’s specifications. Upgrade your hardware if it doesn’t meet the requirements.
3. Try creating a new account and logging in to check if the problem is related to your account. If the game loads without any issues this time, it means there is a problem with your other account. So, in the future, please use the new account.
4. Close any other games running simultaneously as League of Legends, mainly if they use the same gaming client. It will prevent their interference from causing the problem.
5. An outdated graphics driver can also cause the issue we’re discussing, although it’s less likely. To avoid this, make sure you update your graphics driver on Windows.
If the previous solutions don’t work, try the remaining fixes.
2. Wait It Out
League of Legends can sometimes take longer than usual to start up. It is more likely to happen if your hardware is not strong enough and barely meets the system requirements. If you’re stuck at the loading screen after launching League of Legends, give it time before assuming there’s a problem. The game is taking longer to load.
The issue is unrelated if the screen is frozen for a few minutes. So, start making the rest of the fixes.
3. Check Your Internet Connection
League of Legends is a multiplayer game that relies on servers. To play the game, ensure your device is connected to the internet. The game might not start or work properly if you don’t have internet or an unstable connection. To ensure your device is connected to the internet, please check its connection status.
Check if the device is connected and test the internet connection for stability. If the connection is unstable, fix it to make it stable.
4. Disable Cheat Software
Cheating and hacking in League of Legends is not allowed. If you try to modify game files or use cheat software to hack into League of Legends, you won’t be able to access the game. Because of this, the game might not start or become stuck on the loading screen. It may be the cause of League of Legends not opening issue.
Please turn off any third-party cheat software you may be using. Please undo any unauthorized changes you made to the game files for an unfair advantage.
5. Relaunch the Game After Closing the Riot and LoL Processes
To start, close any Riot and League of Legends processes in Task Manager. Then, relaunch the game. Follow this step to avoid League of Legends failing to open because of a temporary glitch. To close the tasks, follow these steps:
1. To open the Task Manager app, search for “Device Manager” in the Windows Search.
2. Search for all Riot and League of Legends processes.
3. To end a process, right-click on it and select “End task.”
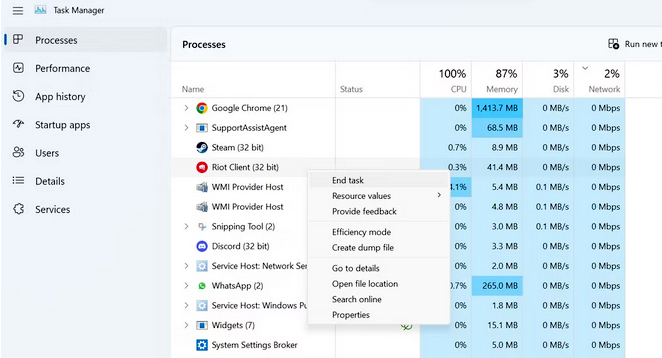
6. Free Up System Resources
League of Legends is a game that requires a lot of resources to run smoothly. It needs a lot of processing power to work correctly. If your computer barely meets the minimum requirements for a game, make sure you have enough resources available to ensure smooth gameplay and avoid League of Legends not opening issue.
To check the CPU, GPU, and RAM usage, open Task Manager. If the usage percentage for these resources reaches 100% at times, your hardware is under a lot of strain. Simply put, the game needs more resources to work correctly.
To improve performance, close any graphics-intensive tasks running alongside the game. Closing other applications on your system will free up resources for League of Legends, helping it run more smoothly. To fix the issue, follow these steps:
1. Open Task Manager.
2. Close all Riot and League of Legends processes.
3. Relaunch the game. Follow this step to avoid League of Legends failing to open because of a temporary glitch. To close the tasks, follow these steps:
To open the Task Manager app in Windows, search for “Device Manager” in the Windows Search bar and click on it.
1. Please locate all Riot and LoL processes.
2. To end a process, right-click on it and select “End task.”
7. Delete the Config and Logs Folders
The Logs folder holds files with details about errors and issues you encounter while playing the game. The Config folder has game configuration and settings information. These files can cause the problem we’re talking about. So, you should delete those folders.
No worries! You can delete them without any issues. League of Legends will automatically recreate them when you restart the game. To delete them, follow these steps:
1. Launch File Explorer.
2. Go to the game’s installation folder. If you didn’t change the default location when installing, you can find the game here:
C:\Riot Games\League of Legends3. Locate the Logs and Config folders.
4. To delete these folders, right-click on them and choose Delete.
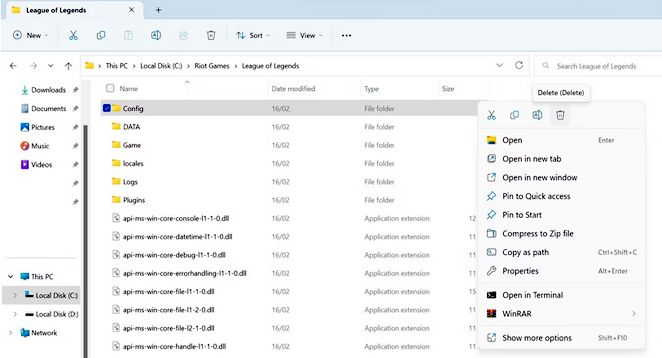
8. Disable Any Active In-Game Overlays
Do you use any overlays like the Discord overlay while playing League of Legends? To avoid the game getting stuck on the loading screen due to an overlay, it’s a good idea to disable them before starting the game. To turn off the Discord overlay, follow these steps:
1. To access User Settings, click on the gear icon in the bottom-right corner.
2. Go to the Game Overlay tab on the left side.
3. To disable the in-game overlay, turn off the toggle switch next to “Enable.”
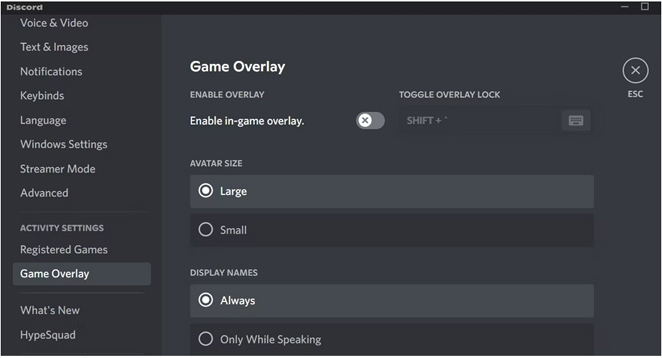
To turn off the overlay for only League of Legends and not all games, follow these steps:
1. To access your user settings, click on the gear icon in the bottom right corner.
2. Go to the Registered Games tab on the left.
3. Click the monitor icon next to League of Legends.
![]()
9. Whitelist League of Legends From the Windows Defender Firewall
If the game opens briefly and then closes, it could be because the Windows Defender Firewall is blocking it. To make sure this isn’t the issue, add League of Legends to your Windows Defender Firewall whitelist. If you’re new to it, look at our guide on allowing apps through Windows Firewall.
If you’re using a third-party antivirus that might cause issues with the game, turn it off or add the game files to its whitelist.
10. Reinstall League of Legends
If the previous solutions don’t work and the League of Legends not opening, you might have to reinstall it. Before installing, make sure to uninstall any previous installations. After uninstalling, you can reinstall the game by downloading it from the official website, just like before.
Get Back to Playing League of Legends on Windows
If League of Legends not opening on your Windows devices, it can be frustrating. Check if your system meets the minimum game requirements and you do not have any specific errors, the mentioned fixes should solve the problem and allow you to play the game. If none of the fixes work, try reinstalling the game.