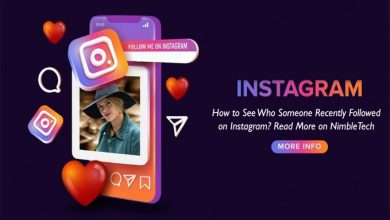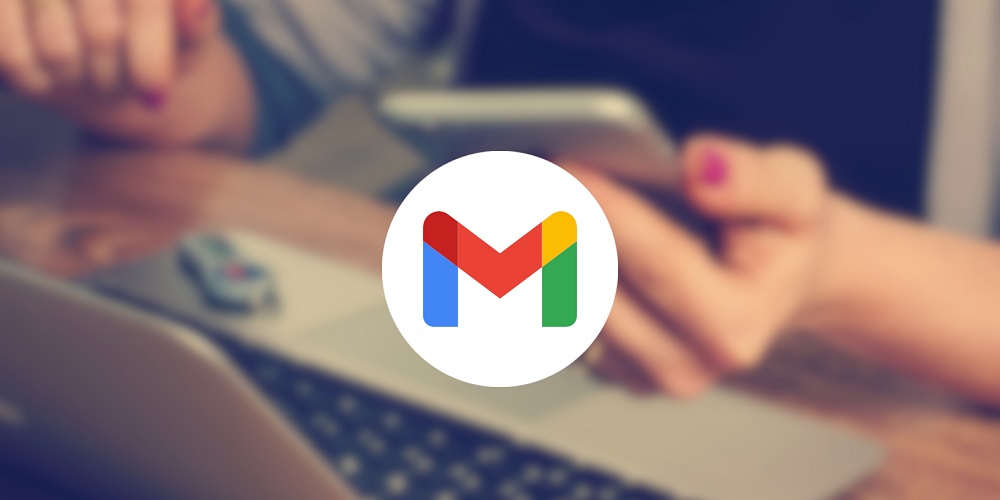
Even though Google Chrome is mostly bug-free, users occasionally encounter problems. For example, a few users have recently reported experiencing difficulty while using the Chrome web browser to access the web version of Gmail. In addition, many Chrome users have reported that the web version of Gmail does not open, while fewer Chrome users have reported that key visual features of Gmail do not load properly. Consequently, this advice may be beneficial if you are having problems with Gmail not working while using the Chrome browser.
How To Quickly Fix Gmail Not Working In Chrome?
In this post, we present the most effective methods to fix Gmail not working in the Chrome web browser. The methods we’ve shared are rather simple to follow. First, let’s check how to quickly fix Gmail not working in the Chrome browser on Windows.
Restart Chrome Browser
If Gmail is not working, the first thing is to restart the Chrome browser. Close and open the Google Chrome browser on Windows to restart it. After the restart, check Gmail.com’s functionality by working on the site. If the website is still not loading, follow the following methods.
Check If Gmail Is Down
If Google’s servers are down, Gmail will not open regardless of the web browser used. In addition, due to server failures, Google’s websites and services cannot be accessed periodically.
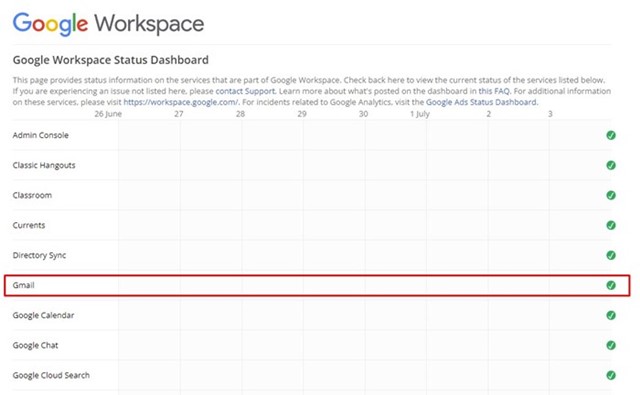
Therefore, before following the troubleshooting methods, you must check whether Gmail’s servers are experiencing an issue. Visit the Google Workspace Status dashboard to monitor the current status of Gmail’s servers in real-time.
Use Gmail In An Incognito Mode
If the servers are operational and you cannot open the web version of Gmail, you should try Chrome’s incognito mode. Incognito Mode prevents all interference by disabling the cache, cookies, and browser extension. If Cache files, cookies, or extensions are at fault, Gmail will function normally in Incognito Mode. However, if the site functions properly in Incognito mode, you must clear your cache, cookies, and other browser data.
Disable Browser Extensions
Chrome extensions are excellent since they increase the functionality of the browser. However, some extensions are believed to cause problems with the Cache file and prevent sites from loading correctly. Therefore, if you have recently added a new extension to your Chrome browser, you should thoroughly examine it. Here’s how to disable Chrome web browser extensions.
1 – Open Chrome web browser and click the three dots in the upper-right corner.
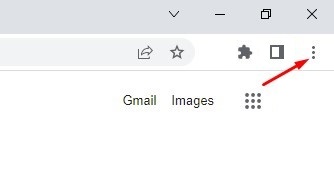
2 – From the list of available options, click More Tools > Extensions.
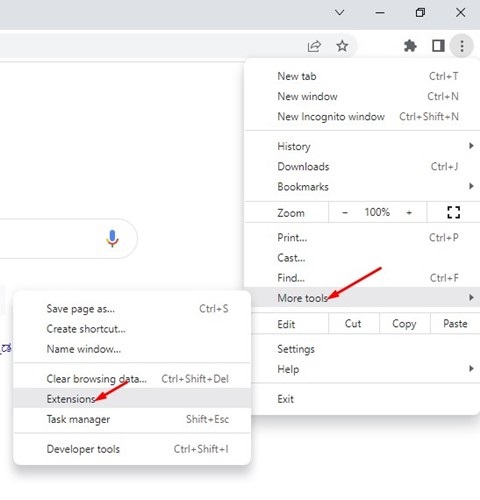
3 – The Extensions page will list all installed extensions. To disable the extension, click the slider below the description.
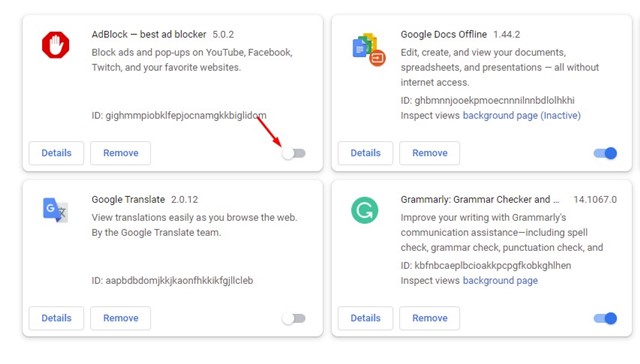
That is all! This is how to disable browser extensions in Google Chrome. After disabling the extensions, restart Chrome browser to fix Gmail not working in Chrome.
Reset Permissions For Gmail
If Gmail opens in Chrome but cannot use some services, such as desktop notifications, you must reset Gmail’s permissions. To reset site permissions for Gmail in Chrome, open the Gmail.com site and click on the padlock icon at the URL’s beginning.
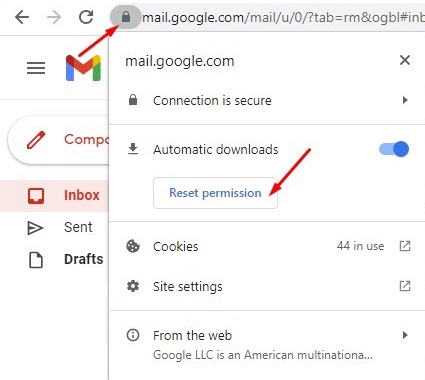
A menu will appear; click Reset Permissions to reset all Gmail permissions. Once complete, restart your Chrome browser to resolve the Gmail problem.
Enable Javascript In Google Chrome
If Javascript is deactivated in your Chrome browser, you will face various difficulties using Gmail. Not only will you need help with Gmail but also with several Google services and apps. To resolve this issue, you must enable Javascript in your Chrome browser.
1 – Open Chrome browser and click the three dots in the top-right corner.
2 – Click Settings from the list of options that appears.
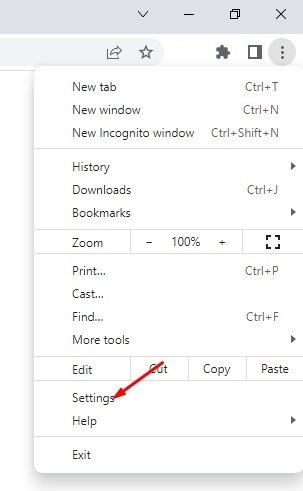
3 – Click Privacy and Security from the option on the left.
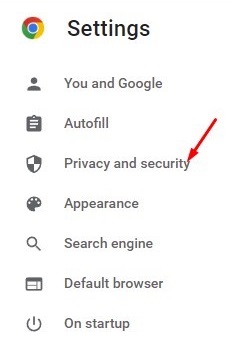
4 – On the right pane, click the Site Settings option.
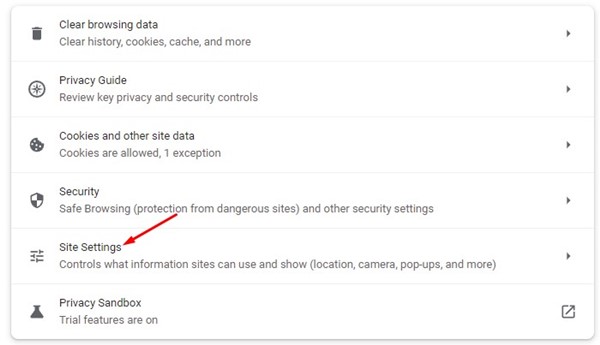
5 – On the subsequent screen, scroll down and click Javascript.
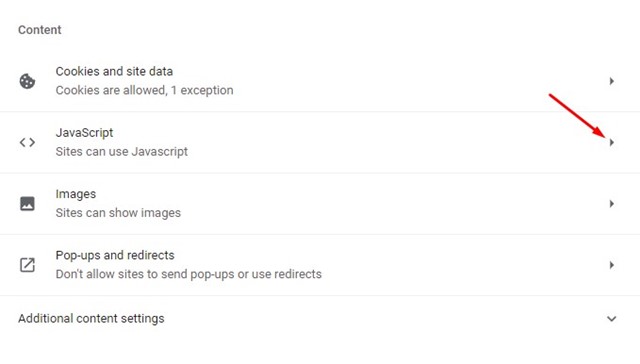
6 – In the default behavior section, check the option “Sites can use Javascript.”
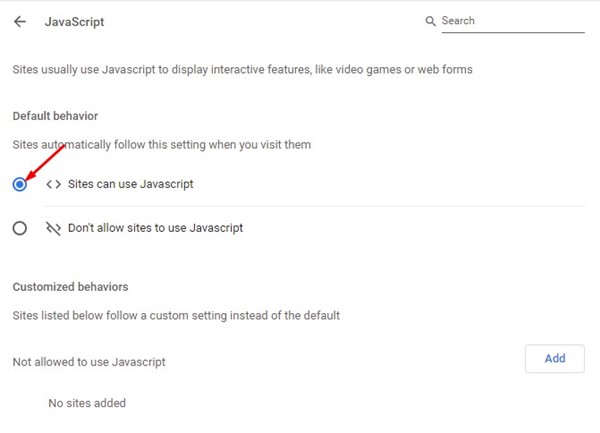
That is all! This will allow Javascript to run in the Chrome web browser. After making the modifications, you must restart the web browser.
Clear Cookies & Cached Data
Sometimes, obsolete cache and troublesome cookies prohibit Chrome from correctly loading sites. So, if your Gmail is still not working in Chrome, you must clear the browser’s cookies and cached data. Here are the steps you must take.
1 – Open the Chrome web browser and click the three dots in the upper-right corner.
2 – Click Clear browsing data from the menu under More tools.
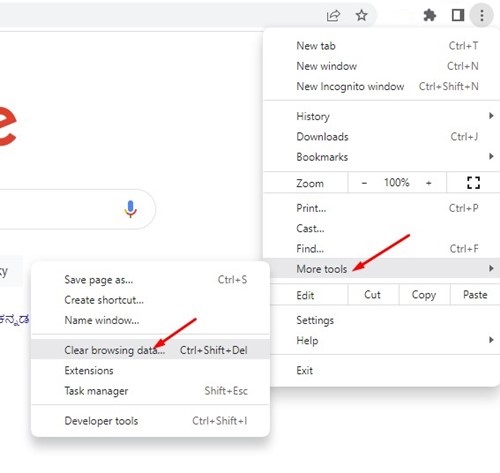
3 – At the Clear browsing data box, pick “All time” in the Time range and choose “Cookies and other site data” and “Cached pictures and files.” After completion, click the Clear data option.
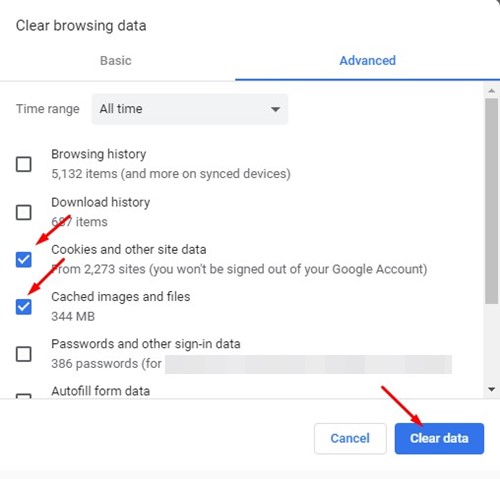
That is all! After deleting your browser’s cache and cookies, restart your browser and relaunch Gmail. Now, Gmail may function.
Reset Chrome Web Browser
If every other problem fails to fix your Gmail not working thing, you can reset the Chrome browser settings as a final resort. All extensions, bookmarked tabs and browsing data will be deleted by resetting the Chrome browser. Here are the steps to reset the Chrome browser.
1 – In the address bar of the Google Chrome web browser, open chrome://settings/reset. Once complete, press the Enter key.
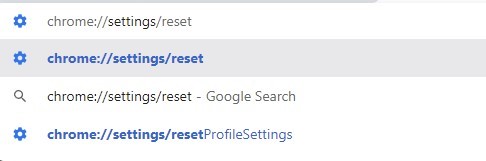
2 – Click the Restore settings to their original defaults link in the Reset and clean up section.
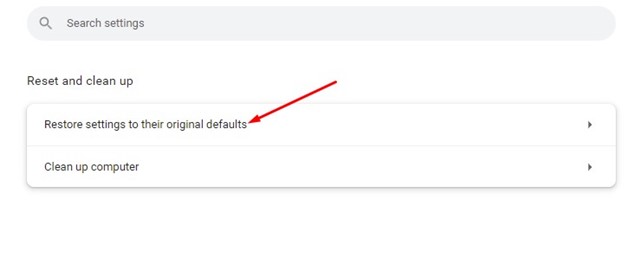
3 – On the confirmation window, click the Reset settings option to reset the settings.
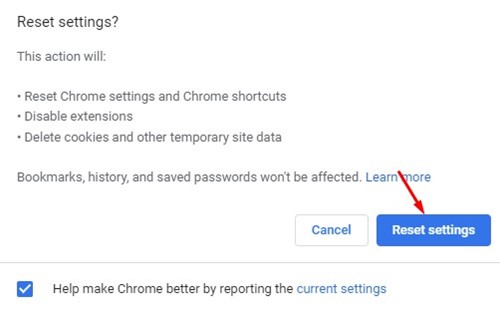
That is all! This is how Windows users may reset the Chrome browser settings.
Conclusion:
So, these are some best ways to fix Gmail not working in the Chrome browser for Windows. Let us know in the comments section if you have any alternative PC-based solutions to the Gmail web version issue.