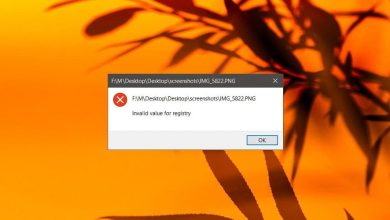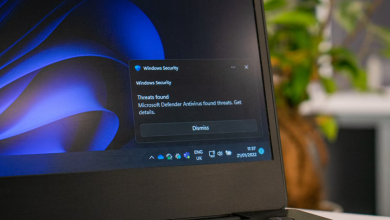Install Netflix on Kodi in 2023: While other tips cover the same procedure, this tutorial does not work on Windows for some reason. Also, because Netflix frequently makes changes, the solution may only sometimes be practical. However, we recommend using a Kodi VPN for secure streaming. What do you get when you combine Netflix, the world’s most popular video streaming service, with Kodi, the most popular media center? You get the most popular media streaming service in the world. Indeed, there is unlimited entertainment! You can now configure Netflix on Kodi and watch all your favorite, highest-rated shows in one place. Therefore, if you’re interested in Netflix on Kodi, let’s begin this celebration!
However, even though you can download the Netflix add-on for Kodi from the repository, you still require a Netflix VPN to access the finest region-locked TV shows and movies. In this guide, you will learn how to install Netflix on Kodi and enable the most famous content with the best VPN in the industry.
Get Netflix Addon for Kodi in 2023
The world’s most popular media player, Kodi, now has a dedicated Netflix addon called NetfliXMBC that allows you to stream all of your favored Netflix movies and TV series. NetfliXMBC is easy and provides unrestricted access to Netflix’s content.
How to install Netflix Add-on for Kodi on Windows
We’ll get straight to the point and explain how to install Netflix on Kodi for Windows. But first, here is what must be done:
1. First, install a VPN
Select a reliable VPN and connect to a US server. We recommend NordVPN due to its speed, access to Netflix and other popular streaming services, and unmatched security.
2. Download Kodi 18 Leia
If you have not installed Kodi, visit the Kodi website, hit Download, and select your operating system.
3. Download the archive file for the Netflix plugin
The plugin files are necessary for integrating Netflix into Kodi 18. Once the files have been downloaded, you must save them to your device and recollect where you placed them.
4. Open Kodi and install the zip file
Before installing the compressed file, you must make a few adjustments to Kodi’s settings. To do so:
- Navigate to the upper-left corner and select Settings.
- Go to Expert Mode > Add-ons in the Add-ons section of system settings.
- Activate ‘Unknown Sources.’
- It will enable the installation of third-party add-ons.
Next, please return to the main screen and click Add-ons, followed by My Add-ons and Video Player Input Stream. Finally, enable InputStream Adaptive and RTMP Input by scrolling down.
Return to the main screen, select “Add-ons,” then click the Package Installer Icon. Next, select ‘Install from Zip file’ from the menu. Next, navigate to the downloaded file, which must be named plugin.video.netflix-master.zip.
After receiving confirmation that the add-on has been enabled, navigate to the main screen and select Add-ons Video Netflix.
5. Log in to Netflix and enjoy the service
Use your existing Netflix login credentials to log in, then lie back, unwind, and enjoy access to all your favorite programs.
Congratulations! Kodi for Windows now supports your beloved Netflix TV series and movies. Remember, however, that even after installing the Netflix add-on for Kodi, you will still require a VPN to circumvent Geo-restrictions.
How to Install Netflix on Android Kodi
Following these instructions will allow you to install Kodi on an Android-powered device such as a smartphone, phablet, tablet, or smart TV.
- Get Kodi from the Google Play Store.
- Install Kodi on your Android device and activate it.
- Download the alelec Kodi repo.
- From the Kodi homepage, navigate to Add-ons.
- Select Install from the zip file by clicking the Package Installer icon in the upper-left corner of the screen and selecting install from the zip file.
- Choose and decompress the alelec repository.zip file.
- In the Add-ons menu, navigate to Install from repository > alelec Kodi repo > Video Add-Ons. To install the Netflix add-on, double-click the NetfliXBMC file.
- To activate Netflix on Kodi, navigate to Videos > Add-Ons > NetfliXBMC from the Kodi home interface.
- A pop-up window will appear requesting your Netflix login credentials. Enter your Netflix username and password to access Netflix on Kodi.
How to Access Netflix on Kodi Firestick
If you want to get Netflix on Firestick Kodi, you’ll need to install Kodi on your FireTV first. Adhere to the following methods to install Netflix or Kodi on Firestick:
How To Install ES File Explorer
- Enable “ADB Debugging” and “Apps From Unknown Sources” by going to Settings>System>Developer Options.
- Go back to the home screen and select Search. Type “ES Explorer.”
- Click the ES Explorer icon and then select the Download button.
- Click Open once ES Explorer has been successfully installed.
- Go to the Favorite tab in the ES Explorer app and select Add.
- Enter Path: http://fireunleashed.com/as and Name: Fire in the pop-up window.
- Select the Add icon
- Return to the Favorites list and select Fire.
- To download the file, select “Click Here To Install AppStarter” in the tab on the right.
- Once the file has been downloaded, select Open File from the pop-up menu by pressing the Select icon on your remote control.
- Click the AppStarter APK file to install the application and proceed with the standard configuration.
- After the installation is complete, select Open to activate the application.
- On the AppStarter main interface, navigate to Updates (located on the left) and select Updates.
- To install Kodi on FireTV, click the Install icon on the right side of the interface and proceed through the setup procedure.
- After installation, select Open to activate the Kodi app on FireTV.
How to Install the Netflix Addon for Kodi on FireTV
- Download the alelec repository.
- From the Kodi homepage, navigate to System > Settings.
- Install from the zip file can be accessed by clicking Add-Ons and selecting Install from zip file.
- Select and decompress alelec repository .zip file.
- Return to the previous menu, then navigate to Install from repository > alelec Kodi repo > Program Add-Ons.
- Choose Chrome Launcher, then wait for the “add-on enabled” message to appear.
- Return to the Add-ons menu, then select Install from repository > alelec Kodi repository > VideoAdd. Double-click the NetfliXBMC file to install the Netflix addon for Kodi.
- Return to the Kodi main screen, then navigate to Videos > Add-Ons > NetfliXBMC to access the Kodi Netflix Addon.
- A pop-up window will appear requesting your Netflix login information. Enter your Netflix username and password to access Netflix on Kodi.
- After installing Netflix Kodi on FireTV, you will be able to watch all of your beloved TV shows and movies on Netflix on Firestick Kodi without any difficulty.
Watch Netflix on Kodi with a Raspberry Pi
You can even stream Netflix through Kodi on a Raspberry Pi. First, install Kodi on the Raspberry Pi, followed by the Netflix addon for Kodi. Here is what must be done:
OpenELEC KODI installation on a Raspberry Pi 3
- To install Netflix on R-Pi3, write a Kodi Image file to a MicroSD card.
- Download the image file for OpenELEC. (You must locate the Rasberry Pi 3 Image file for the second generation)
- Once downloaded, extract the .GZ-extension Image file using WinZip or WinRar.
- Copy an uncompressed image file to the MicroSD card. (Click here for Win32 Disk Imager installation)
- Insert the MicroSD card into the slot and activate the Win32 Disk Imager application.
- Click the folder icon and navigate to the OpenELEC image file you wish to extract.
- To write the image file to MicroSD Card, click Write.
- After completing the task, remove the MicroSD card and insert it into the Raspberry Pi 3.
- Connect devices to your television using a keyboard, mouse, or controller.
- Launch the Kodi app.
Netflix Kodi Addon Setup on Raspberry Pi 3
Here you can download the alelec repository.
- From the Kodi homepage, navigate to System > Settings.
- Install from the zip file can be accessed by clicking Add-Ons and selecting Install from zip file.
- Select and unzip the alelec repository .zip file.
- Return to the previous menu, then navigate to Install from repository > alelec Kodi repo > Program Add-Ons.
- Choose Chrome Launcher, then wait for the “add-on enabled” message to appear.
- Return to the Add-ons menu, then select Install from repository > alelec Kodi repository > VideoAdd. To install Kodi Netflix, double-click NetfliXBMC.
- Return to the Kodi main screen, then navigate to Videos > Add-Ons > NetfliXBMC to access the Netflix add-on.
- A pop-up window will appear requesting your Netflix login information. Enter your Netflix username and password to access Netflix on Kodi.
Alternatives to NetflixXBMC
No need to fret if you are unable to install NetflixXBMC on Kodi. The good news is that there are alternatives to Netflix that you can use. So, without further ado, here are some alternatives to NetflixXBMC that you can install:
PopcornFlix
- Navigate to Addons after launching Kodi.
- Choose Package Installer in the upper left corner of the display.
- Video Add-ons can be accessed by selecting Install from Repository > Kodi Add-on Repository > Video Add-ons.
- Scroll down until you locate the PopcornFlix addon, and then install it.
- Once the installation is complete, a notification window will appear.
- To access PopcornFlix, return to the main screen and select Video Addons under Addons.
Crackle
- Visit this page to create a Crackle account if you do not already have one.
- Access Kodi, followed by Addons.
- Choose Package Installer in the upper-left corner of the display.
- Video Add-ons can be accessed by selecting Install from Repository > Kodi Add-on Repository > Video Add-ons.
- Find Crackle and then install the extension.
- When the installation is finished, a notification will appear.
- Return to the main screen now. Select Video add-ons under Addons to access Crackle.
Now that you have settled in use Netflix on Kodi to meet your entertainment requirements. It is a certainty that you will not go elsewhere! Remember, however, that you will still need a VPN to protect you from online threats. Also check the best Kodi skins available in 2023.