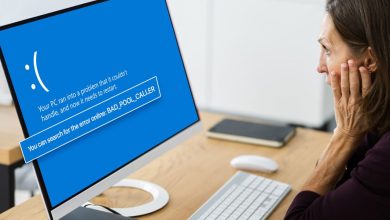Windows 10 from Microsoft provides many internet connection options. You can connect to the internet through WiFi, Ethernet, or Bluetooth based on your hardware. Moreover, most Windows 10 laptops now include an integrated WiFi adapter that automatically detects and connects to a WiFi network. However, users frequently encounter issues such as ‘Unidentified Network’ and ‘The adapter does not have a correct IP configuration’ while connecting to the internet over WiFi. Consequently, you’re reading the appropriate tutorial if you’re experiencing similar problems when connecting to a WiFi network. This article describes the most effective solutions for resolving “Unidentified Network in Windows 10.” But first, let’s determine the nature of the error.
What Exactly Is ‘Unidentified Network’ In Windows 10?
Numerous users have reported that the Windows 10 internet connection icon warns that the adapter has “No Internet Access.” Even though the WiFi network is connected, “Connected, but no internet access” is shown. This occurs for various reasons, including IP settings, proxy, obsolete WiFi adapter, hardware malfunction, DNS errors, etc. Regardless of the cause, the “Connected to WiFi, but no Internet connection” error may be fixed. As there is no general fix, we must implement every method. Therefore, let’s examine the methods.
How To Quickly Fix Unidentified Network Problem On Windows 10?
Below are a few of the most effective ways to resolve Unidentified network errors on Windows 10. Implement each of the methods sequentially.
Turn Off Airplane Mode
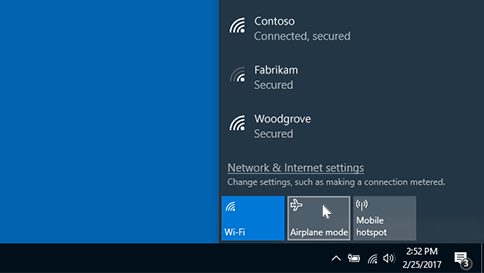
If you’re using a laptop with Windows 10, it may feature an Airplane Mode. Windows 10’s Airplane mode behaves similarly to Android’s Airplane mode. However, when Airplane mode is engaged, all network connections are disabled, including WiFi. Therefore, as a first step, you must confirm that your system’s Airplane mode is disabled. Next, disable the notification panel and tap the Airplane mode toggle to disable Airplane mode. That is all! Connect to the WiFi network after that.
Update Network Card Driver
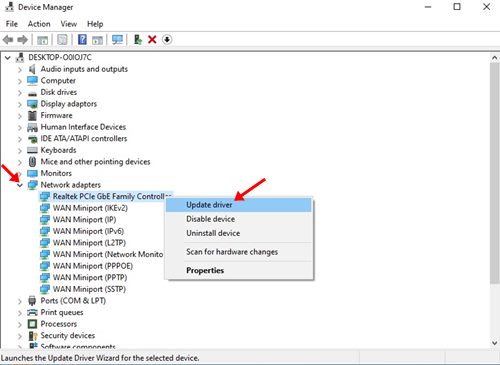
Occasionally, out-of-date network card drivers cause the error “connected to WiFi, but no internet connection” to display. In this method, we will update the drivers for the network card to see if that helps. Here are the steps you must take.
1 – Open the Windows search box and enter Device Manager.
2 – Select Device Manager from the list and launch it.
3 – Expand the network adapters in the Device Manager.
4 – Identify your Ethernet or WiFi network. Then, right-click the element and click Properties.
5 – In the subsequent pop-up window, click the Update Driver option.
Now Windows 10 will scan for available updates automatically. That is all! You are done. If Windows 10 detects a new network driver update, it will install it automatically.
Change DNS Servers
Occasionally, users encounter an “Unidentified network” due to an out-of-date DNS cache. ISPs provide their DNS server addresses, which might be occasionally sluggish. This method allows you to change the default DNS server to Google Public DNS. Typically, Google DNS is quicker than the DNS provided by the ISP.
Use Command Prompt
Still, if you can connect to the internet, you must launch the command prompt with administrative rights and execute the following commands. To open Command Prompt, you must first search Windows for CMD. Then, select the Run as administrator option by right-clicking the CMD icon. Here are the commands. Note that you must execute these commands sequentially. Therefore, execute the second order following the completion of the first.
ipconfig /release ipconfig /renew netsh winsock reset netsh int ip reset ipconfig /flushdns ipconfig /registerdns netsh int tcp set heuristics disabled netsh int tcp set global autotuninglevel=disabled netsh int tcp set global rss=enabled netsh int tcp show global
Restart Router
If the ‘Unidentified Network’ error notice persists, your modem and router must be restarted. Sometimes, a simple restart might fix these problems as well. Here are the steps you must take.
1 – Power down your modem and router.
2 – Now, wait approximately one minute and turn on the router.
After beginning, you must connect your computer to the router.
Reset Network Settings
If all fails to fix the Connected to WiFi error, but there’s no problem with the internet connection on your PC, you must reset all network settings.
Conclusion:
This article explains how to easily fix unidentified network problems on Windows 10. I hope this article was helpful! Also, share with your friends. If you’ve any questions regarding this, please leave a comment below.