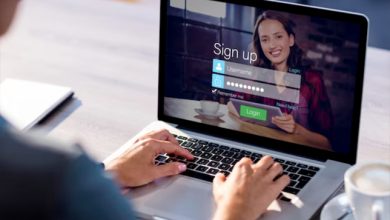If you run Windows 11, you may know that Microsoft has made it more challenging for users to access the Control Panel. Windows 11 includes Control Panel; however, it must be reached using Windows search. While Windows 11 makes it simple to access the Control Panel, several users experienced difficulties opening it on their computers. Control Panel is essentially a hub that offers several tools to access or modify the operating system’s many settings.
Control Panel provides access to the User Account Settings, Network & Sharing options, BitLocker encryption, and Accessibility options, among others. Recent user reports indicate that the Control Panel needs to be opened after installing the Windows 11 update. Consequently, you are reading the appropriate guide if you also encounter these troubles on your Windows 11 computer.
How To Quickly Fix Control Panel Not Opening In Windows 11?
This post will share a few of the most effective methods to fix the Control Panel not opening on a Windows 11 PC. In addition, we have shared with you the fundamental methods necessary to resolve the vast majority of Control Panel-related problems on your PC. So, let’s check how to fix the Control Panel not opening on Windows 11.
Restart PC
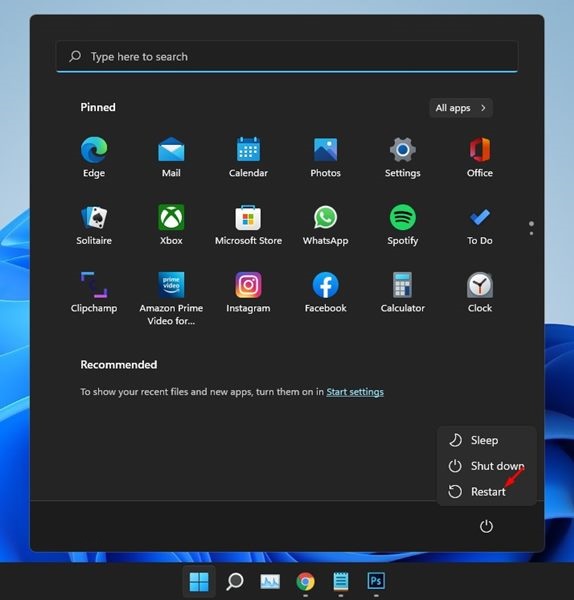
When you restart your PC, all background processes and apps are terminated. Therefore, if any process prevents the Control Panel from opening, it will be fixed. Therefore, restart your computer if you have yet to do so recently. However, before restarting your computer, save your work since any unsaved work will be lost.
Uninstall Newly Installed App
Well, if the Control Panel isn’t opening after installing a new app, you must remove it immediately. Some apps may impede the Control Panel’s operation and prohibit its launch. If you need help remembering which apps were recently installed on your system, navigate to the App settings and carefully evaluate the installed apps. Whenever feasible, delete all suspicious apps that you suspect are connected to the Control Panel.
Check The Important Windows Services
The Windows Error Reporting service occasionally prevents the Control Panel from opening on Windows 11. In addition to the Windows Error Reporting service, the sppsvc service is frequently to blame for the Control Panel not easily opening on Windows 11. Here are a few things to check.
1 – Click the Windows 11 Search type and enter Services. Click the Services app from the list.
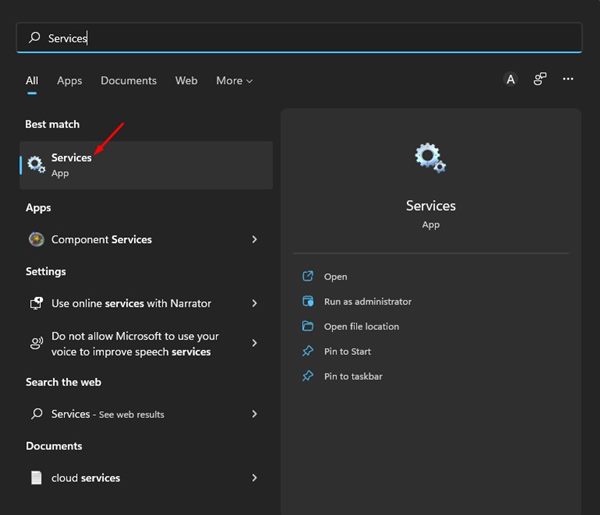
2 – Double-click the Windows Error Reporting service in the Services section.
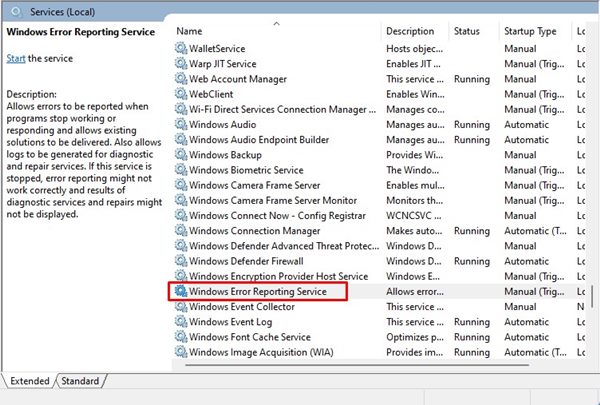
3 – Click the Stop and Ok buttons on the Windows Error Reporting Service Properties page.
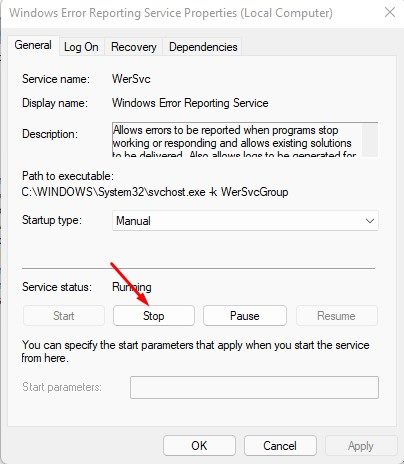
4 – Afterwards, find the Software Protection service and double-click it.
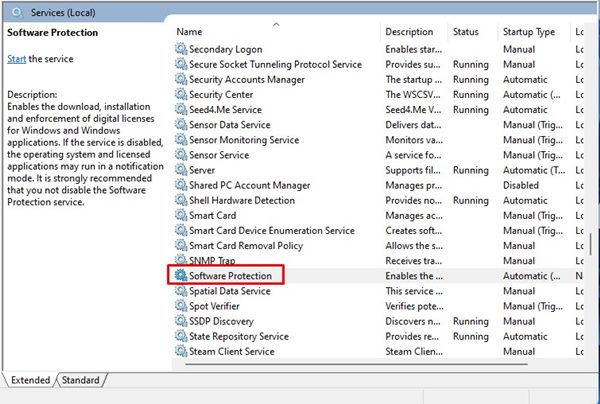
5 – On the Software Protection Properties page, under Service Status, click the Start button and the Ok button.
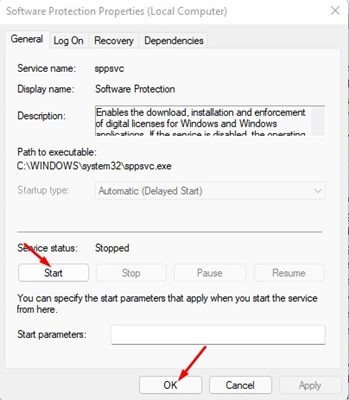
That is all! You are done. After making the above adjustments, restart your Windows 11 PC to fix the Control Panel not opening problem.
Delete BagMRU And Bags Registry Key
Well, if the Control Panel still needs to open after attempting the methods mentioned above, you will need to make the Windows Registry. Please establish a restore point and/or export the registry file so that, if something goes wrong, you may restore it later.
1 – Click the Windows 11 search type and enter Registry. Next, select Registry Editor from the list and open it.
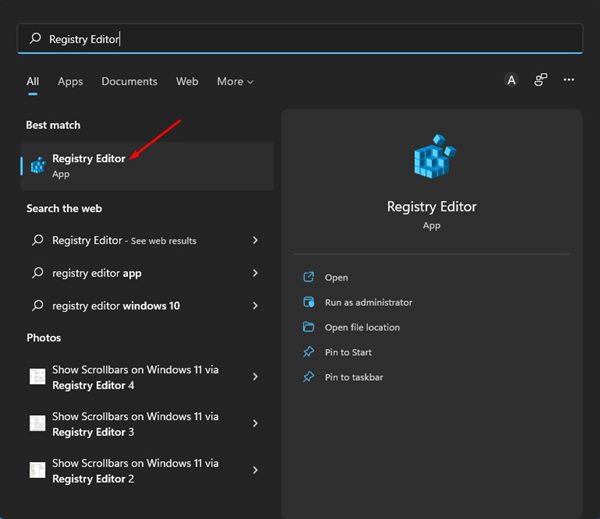
2 – Go to the following path in the Registry Editor:
HKEY_CURRENT_USER\Software\Classes\Local Settings\Software\Microsoft\Windows\Shell
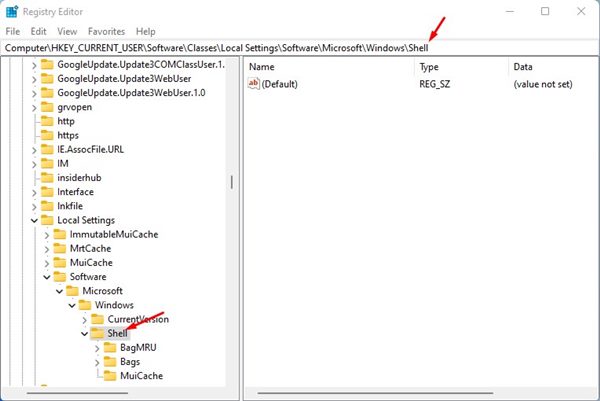
Copy and paste the path into the Address bar of Registry Editor to navigate straight to the folder.
3 – Choose the Delete option by right-clicking the BagMRU key within the Shell folder.
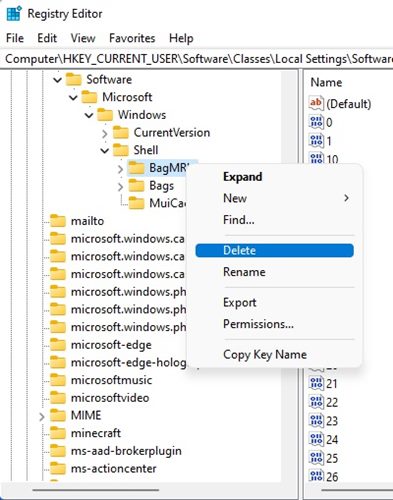
4 – Choose the Delete option by right-clicking the Bags registry entry under the Shell folder.

After eliminating the two directories, restart your computer. This should fix the Control Panel, not an opening issue on Windows 11 PCs.
Check The Local Group Policy Settings
In this method, we’ll make the Local Group Policy Editor enable the Control Panel on the Windows 11 operating system. But first, follow the basic instructions shared below.
1 – Click the Windows 11 search type and enter Local Group Policy. Next, click the Local Group Policy Editor option from the list of available options.
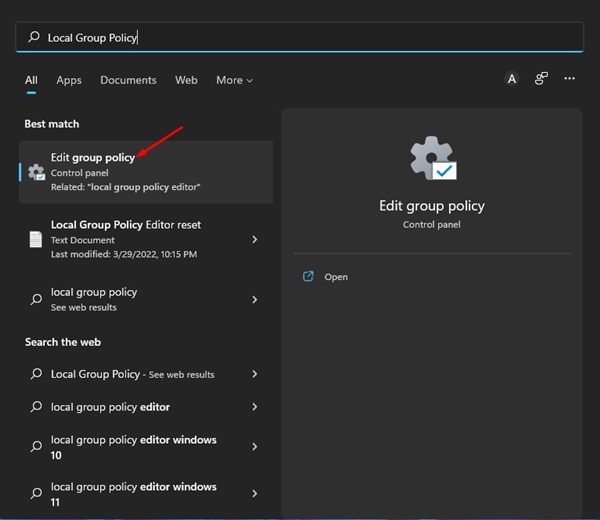
2 – Go to the following path in the Local Group Policy Editor:
User Configuration > Administrative Templates > Control Panel
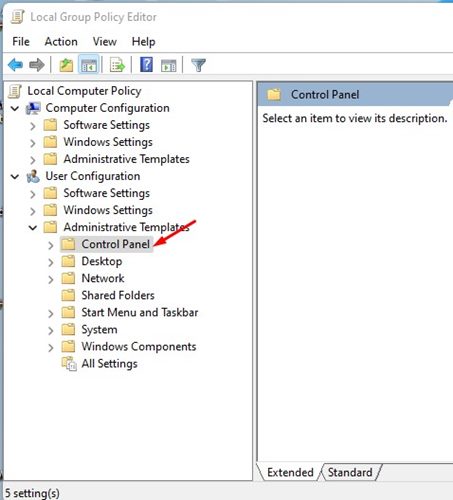
3 – Choose the Control Panel folder, then double-click the ‘Prohibit access to Control Panel and PC Settings’ policy in the right pane.
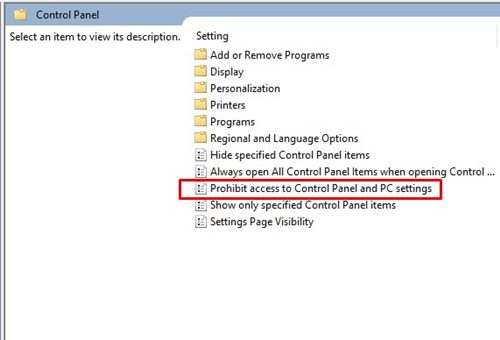
4 – Choose Not configured and click the Apply button on the Prohibit access to the Control Panel and PC Settings box. Finally, click the Ok button to close the window when finished.
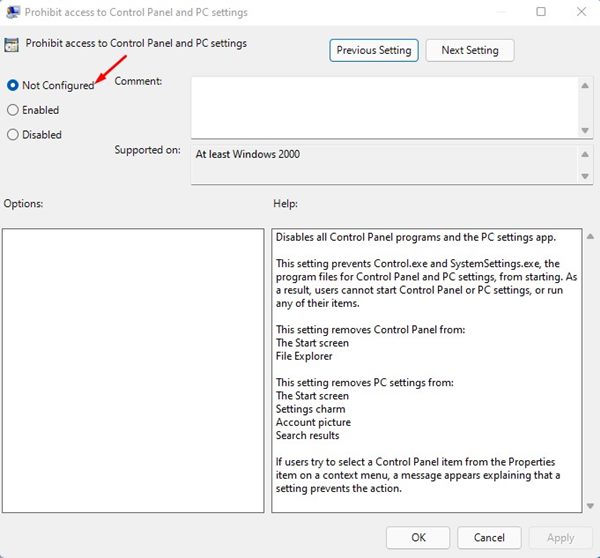
That is all! You are done. After making the modifications mentioned above, restart your Windows 11 computer to resolve Control Panel not opening on Windows 11 computers.
Run SFC And DISM Command
System file corruption is another common cause for Control Panel not opening on Windows 11. Therefore, you must run both the SFC and DISM commands on your Windows 11 machine to fix the Control Panel not opening issue. Here are the steps you must take.
1 – Choose Windows Terminal with a right-click on the Windows 11 Start button (Admin).
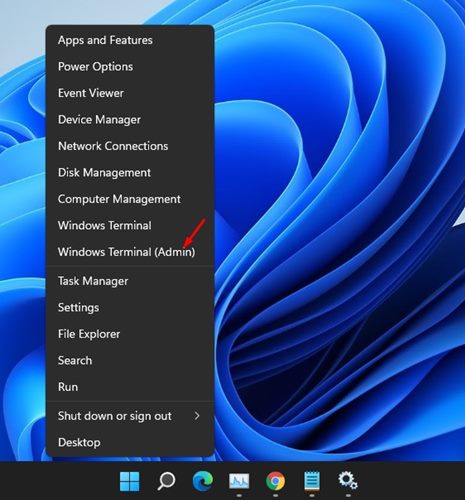
2 – Type sfc /scannow into the Windows Terminal and press the Enter button on your keyboard.
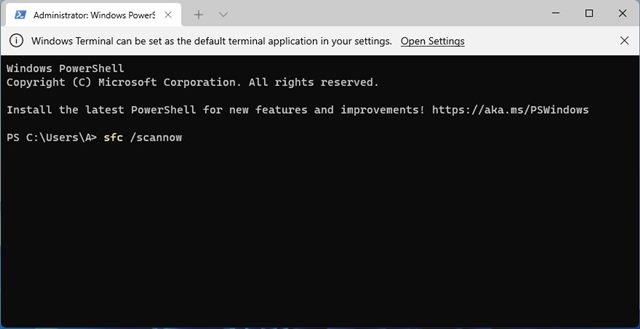
3 – If the SFC commands find a problem, you must run the DISM command. To perform the DISM command, you must run the Windows Terminal and run the three instructions shown below:
DISM /Online /Cleanup-Image /CheckHealth
DISM /Online /Cleanup-Image /ScanHealth
DISM /Online /Cleanup-Image /RestoreHealth
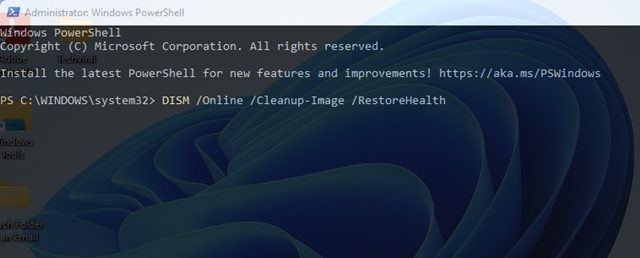
That is all! You are done. Here’s how to run the SFC and DISM commands on a Windows 11 PC to fix the Control Panel not opening problem.
The Bottom Line:
The methods shared in this guide will fix you in resolving the Control Panel not opening on the Windows 11 problem. However, if the problem still needs to be fixed, you must post a question on the Microsoft Support forum. Otherwise, you will need to reset and/or reinstall Windows 11 on your PC. I hope this post was helpful! Also, share with your friends. Please let us know in the comment section below if you have any questions about this.