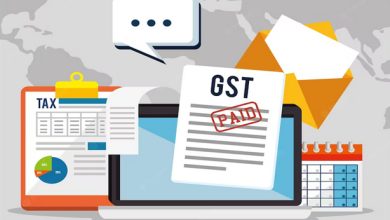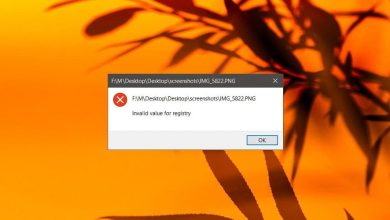Figma has quickly become popular in the design industry due to its collaborative features and user-friendly interface. But do you know how to use Figma? Now, we can delve into Figma, its various features, and how to use this tool effectively.
In September 2022, Adobe acquired Figma for a staggering $20 billion, solidifying its position as one of the most costly acquisitions ever.
Figma revolutionized the design process by making it more efficient and collaborative. It allows designers to create, share easily, and test designs for digital products and experiences. Design teams around the world widely use it. Whether you’re just starting or have years of experience in graphic design, Figma can significantly improve your design process and efficiency.
In this guide, we will explore the basics of using Figma. In this guide, we’ll explore the usage of Figma, its various features and functionalities, and provide a simple step-by-step tutorial on creating your first design using the platform.
What is Figma Software?
Figma is a user-friendly interface design software that operates in the cloud. It enables multiple users to collaborate on design projects simultaneously, ensuring real-time progress. It is commonly used for designing interfaces, like websites and mobile apps.
Figma is well-known for its collaborative features, which enable multiple users to work on the same design simultaneously. It is beneficial for design teams and product managers who want to collaborate effortlessly.
Essential Features of Figma
Figma is a design software that prioritizes collaboration and development. It provides a range of features for designing, prototyping, wireframing, and more. Take a look at some of the features of Figma:
Auto layout: There is no need to resize your designs for different devices manually. The tool provides a layout that automatically adjusts to various screen sizes.
Built-in Collaboration: Enables seamless teamwork on projects with real-time collaboration features.
Quick Prototyping: Easily creates lifelike prototypes for quick iteration on states and flows.
Vector Editing: Allows for creating and manipulating various vectors and shapes using customizable fonts.
Powerful Integrations: Figma offers seamless integration with various apps, including collaboration and productivity tools, development handoffs, and more. It effortlessly integrates with popular tools such as Bubble, Microsoft Teams, Google Workspace, Slack, Zoom, Notion, Jira, and more.
Multiple Device Support: The tool is accessible both in the browser and through apps. It is compatible with Windows, iOS, Mac, and Android devices.
Design Analytics: Figma provides tools for analyzing asset usage and tracking the frequency and usage of your team’s components and variants.
Dev Mode: They are introducing a fresh addition to Figma that allows developers to dive into designing with ease, even without any prior knowledge. Inspect the design, copy the required code, and seamlessly integrate Visual Studio Code into your workflow.
Figma Pricing in India
Figma provides a variety of plans, each with a range of features to choose from. Presenting the Figma pricing breakdown:
Starter: Our starter plan is free and includes 3 Figma and 3 FigJam files for your convenience. This plan is perfect for those who want to effortlessly navigate Figma and gain a deeper understanding of its functionality.
Figma Professional: The professional plan is designed for experienced designers who need advanced features such as prototyping and version history. Our pricing begins at $12 per editor per month. In addition, this plan is available at no cost to students and teachers.
Figma Organization: The Organization plan is perfect for companies or design teams requiring a centralized platform to streamline operations. This plan costs $45 per editor per month, and it only supports annual billing.
Figma Enterprise: The Enterprise plan is perfect for larger teams and organizations that require role setting features, access restrictions, onboarding, and more. The pricing for the plan is $75 per editor per month, and it requires annual billing.
How to Get Started with Figma?
Starting with Figma is incredibly simple. Visit their official website at www.figma.com, and you’ll find a convenient Get Started icon.
Click on it to set up your account. You can choose between purchasing a paid plan or continuing with the free option. After setting up your account with Figma, it will provide a step-by-step walkthrough of its interface and features.
Navigating Figma Interface Design
The Figma interface has a warm and minimal look while offering powerful features. Let me give you a quick overview of what it provides:
Tools Bar: At the top of your screen, there is a section dedicated to tools. Here you can quickly access various options like move, frame, shapes, pen, text, and more.
Menu: The menu in Figma can be found at the top-left of your dashboard, along with the logo. The drop-down menu includes options such as File, Edit, View, Plugins, Text, and more.
Collaboration and View: Sharing your file allows for easy collaboration with anyone. You can find this option in the top right corner, right next to your account option. You can easily share it with others and have complete control over their access, whether they are viewers or editors.
Layers: The layers or left sidebar will display the organization of elements, such as groups or frames.
Canvas: Customize your work in this dedicated space.
How to Use Figma for Website Design?
You’ll find a blank canvas on your interface where you can create your designs, including websites. Now, let’s talk about designing a website using Figma.
1. Create a New Design File
Access your interface and locate the menu button in the top left corner. From there, navigate to “Files” and select “New Design File.” Simply click on it and you’ll be taken to a new file with a blank canvas in a fresh browser tab.
2. Choose a Frame
After being redirected to the new canvas, choose a frame size. Just click the F button to access the frame tool option. Alternatively, you can navigate to the top left corner and select the Frame icon, just like in the picture above.
Clicking it will open a range of options in the panel on the right side. Choose the Desktop option for the website.
3. Add Layout Grids
Now that you’ve made a frame, it’s time to utilize the efficiency of grids and layouts. In the right sidebar, you’ll discover a variety of choices for layouts and grids. Editing the layout can be done manually or by using the Auto Layout feature, which allows for creating flexible and responsive elements that adjust to various screen sizes.
4. Add Design Elements
After finalizing your layout, it’s time to incorporate design elements into your design. You can add various shapes, images, and text that perfectly match your branding requirements. Creating your texts, shapes, typography, images, and other graphics is recommended before designing your website.
5. Create Reusable Content
This is the first step in website design: creating reusable content. Design elements like buttons, headers, or navigation bars can be used repeatedly across your website. Additionally, convert these elements into components (or relocate them to the library) for consistent and effortless editing.
6. Design for Different Screen Sizes
After incorporating the visual or design elements, make sure to create frames for various screen sizes (mobile, tablet) to ensure that your design adjusts responsively. Set constraints to determine how elements will adjust and move on various devices.
7. Prototype Instructions
Now that you’ve created your website to match your branding, you can easily connect your designs to actions. So, you can establish guidelines that outline the consequences of specific user actions on your website.
When visitors click the register now button, they will be redirected to the Signup page.
8. Share and Collaborate
After successfully creating a prototype of your website, it’s time to share it or hand it over to the developer team to turn it into a fully functional website. Collaborate with developers to easily view, comment on, and edit your designs in real time.
In addition, you can export assets like images, CSS styles, and code snippets to share your designs with developers for implementation easily.
Conclusion: How to use Figma for Website Design?
Figma has a user-friendly interface and powerful design and collaboration features, making it suitable for beginners and experienced designers. This guide will help you quickly navigate the Figma interface, create responsive layouts, and efficiently prototype interactions for websites.
Whether you choose the free starter plan or invest in professional or organizational plans for advanced features, Figma is a versatile and essential tool in the ever-changing digital design world. Discover the Figma experience and transform your design journey now.
FAQs
What is Figma used for?
Figma is a tool that allows you to create, collaborate on, and evaluate designs for websites, mobile apps, or other digital products.
Can I use Figma to build a website?
No, It is a great tool for creating website prototypes and designs.
Is Figma free to use?
Indeed, Figma can be used for free under its free plan. Additionally, if you’re looking for more advanced features, there is an option to upgrade to a paid plan.
How to use Figma to design a website?
When designing a website, it’s important to start with a prototype and incorporate visuals and branding elements. Next, you can adjust its colors and customize elements. After completing the process, your website design is ready for export.
How to use Figma for app design?
Creating a basic wireframe is essential for designing an app’s UI. Additionally, you have the option to personalize it by incorporating grids, elements, and branding elements. Next, specify the various user interactions such as button clicks, swipes, and so on. After finishing, the app design is all set to be shared and exported.
How to use Figma for UI design?
Start by creating the UI Prototype and arranging your layouts. After that, start designing each element and develop interactive prototypes. Then, incorporate visual elements and branding icons. Finally, if you’re happy with the design, feel free to share the UI.