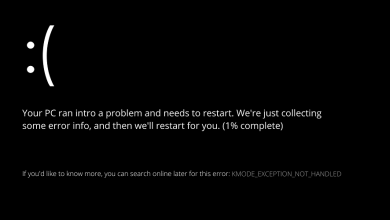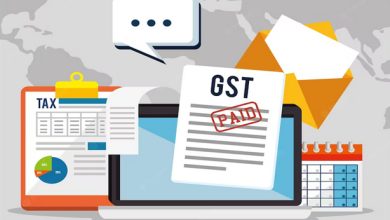Fix Slow File Explorer In Windows 11: If you’ve been using Windows 11 for a long time, you may have encountered several problems. This is because the operating system is still under testing and contains several problems and flaws. However, it is usual for Windows 11 users to have problems such as the Start Menu crashing, Search not functioning, File Explorer lagging, etc.
The File Explorer interface in Windows 11 has been updated. File Explorer is one of the most important Windows utilities. Unfortunately, while Windows 11’s File Explorer has a decent appearance, it is plagued by several problems. For example, a few Windows 11 users have recently observed lag when launching File Explorer. In addition, several users have complained that File Explorer takes too long to load files from the hard disk.
How To Quickly Fix Slow File Explorer In Windows 11?
If you believe Windows 11’s File Explorer takes too long to load your files, you are on the correct website. This article describes the few most effective ways to speed up a slow Windows File Explorer. So, let’s get started.
Restart Windows Explorer
If File Explorer in Windows 11 takes an eternity to load files saved on the HDD/SSD, it is best to restart Windows Explorer from the Task Manager. Follow the below procedures to restart Windows Explorer on Windows 11:
1 – Click the Windows 11 search bar and enter Task Manager.
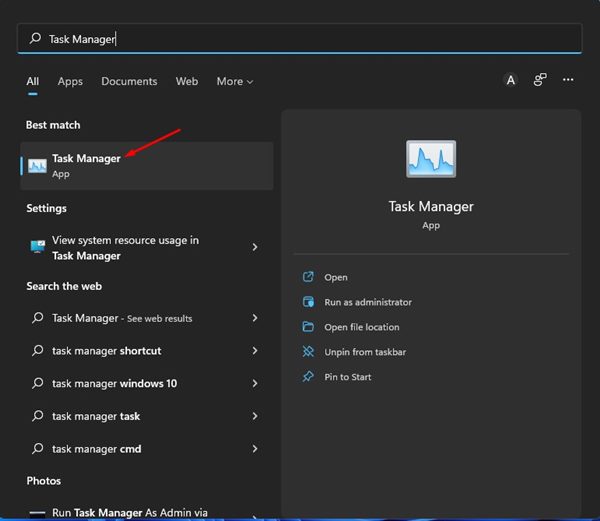
2 – Find Windows Explorer under the Task manager.
3 – Select Restart by right-clicking Windows Explorer.
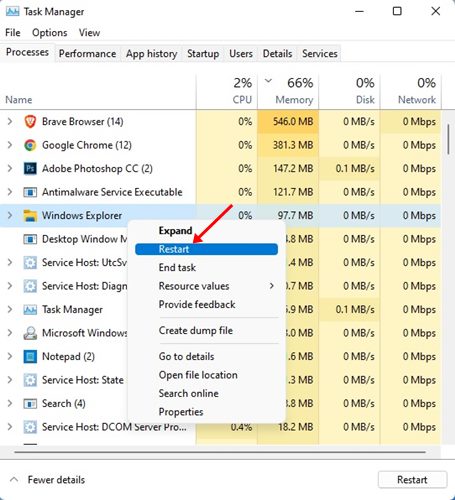
That is all! After restarting Windows Explorer, reopen File Explorer and determine whether the issue has been repaired.
Close Unnecessary Programs
The File Explorer lagging or taking a long time to load files is not necessarily caused by software problems. Running excessive speed programs in the background might also slow down File Explorer. Therefore, you must shut down unused programs to free up memory, which will finally fix the slow File explorer problem.
1 – Click the Windows 11 search bar and enter Task Manager.
2 – In Task Manager, navigate to the Processes tab. Now, examine the list of background programs that use Memory.
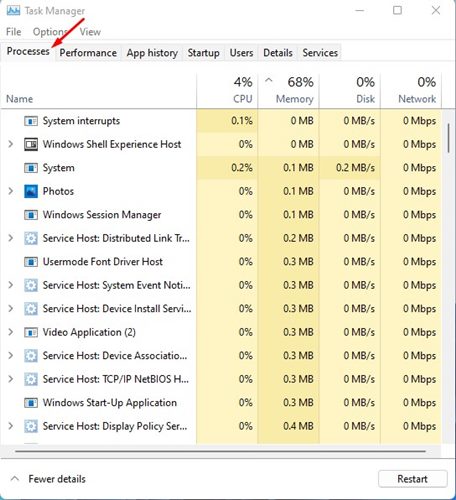
3 – Right-click on any unwanted app in the list and select End Task.
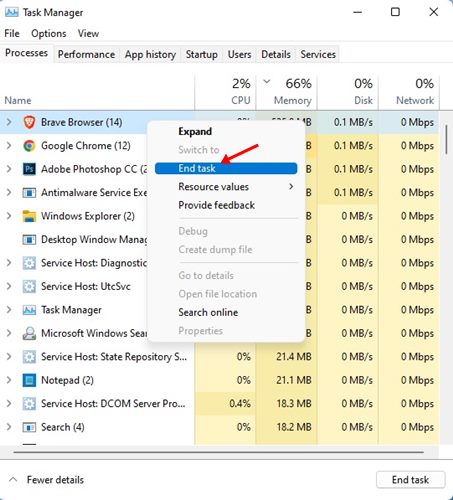
4 – You must repeat the step to close any unused apps.
That is all! This is how you minimize the number of apps running in the background to fix the File Explorer lagging issue in Windows 11.
Disable Quick Access Menu
Although the Quick Access Menu in Windows 11 File Explorer is useful, it slows down File Explorer’s speed. Therefore, you may also try deactivating the Quick access menu to easily fix Windows 11 File Explorer slow issue.
1 – Launch File Explorer and then click the three dots.
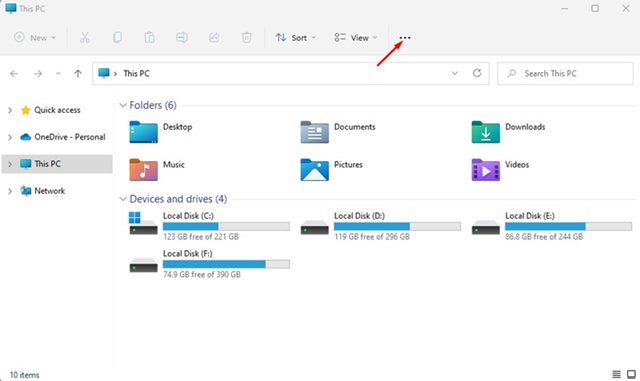
2 – From the resulting menu, pick Options.
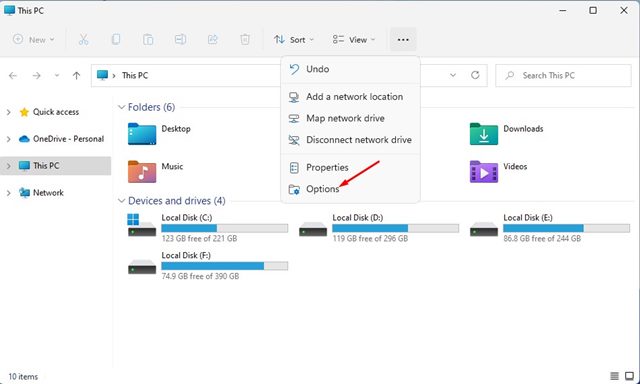
3 – In the Folder Options drop-down menu for Open File Explorer, pick “This PC.”
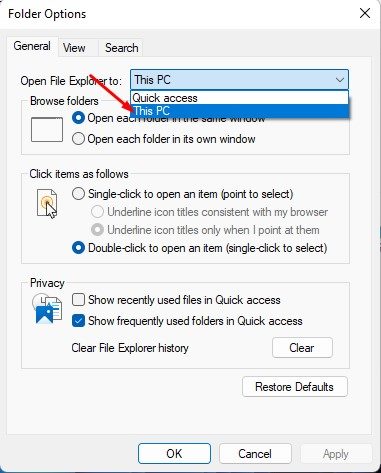
4 – Once complete, click the Apply button followed by the Ok button.
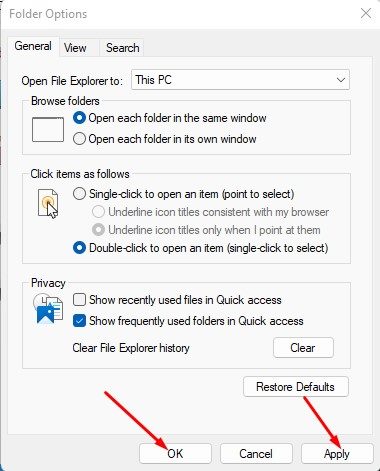
That is all! This turns off Quick Access on your Windows 11 computer.
Clear File Explorer History
If your Windows 11 File explorer continues to lag or load files slowly, you can try deleting the File Explorer History. Here’s how to delete the Windows 11 File Explorer history.
1 – Launch File Explorer and then click the three dots.
2 – From the resulting menu, pick Options.
3 – Uncheck the two options in the Folder options – Display recently used files in Quick Access and display commonly used folders.
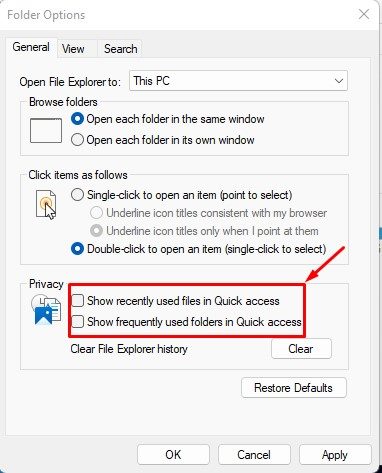
4 – Once complete, click the Clear button next to the Clear File Explorer history option.
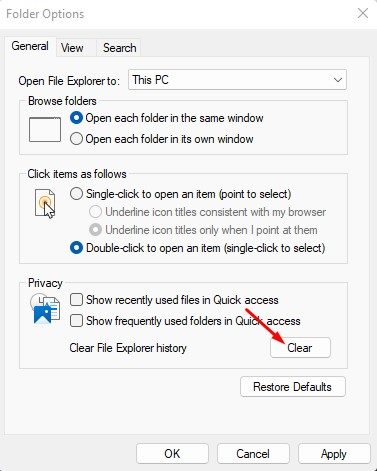
That is all! This is how you can easily clear File Explorer history in Windows 11 to easily fix File Explorer problems.
Configure Folder Optimization In Windows 11
If the File Explorer lags or takes an interminable amount of time to load a folder containing several files and subfolders, you must configure the folder optimization settings. Here’s how to configure the Windows 11 Folder optimization options.
1 – Right-click the folder you wish to optimize and choose Properties.
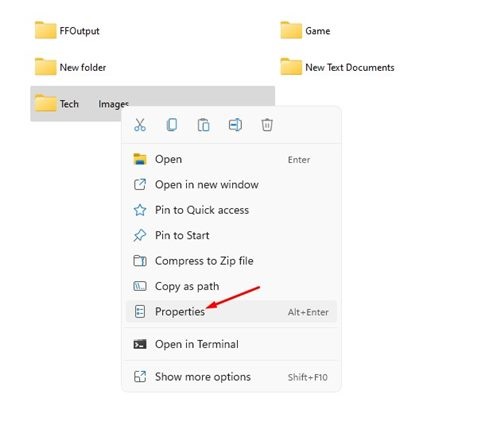
2 – Switch the Customize tab on the Folder Properties Customize tab.
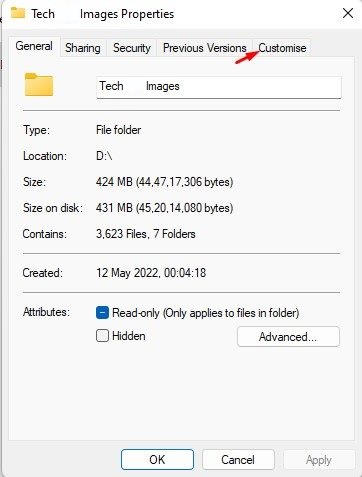
3 – Click on the drop-down menu next to Optimize this folder and pick General items.
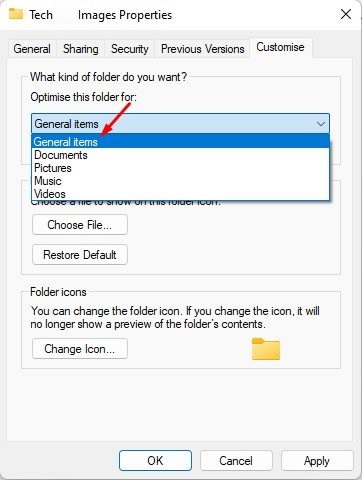
4 – Once chosen, check the option ‘Apply this template to all subfolders.’
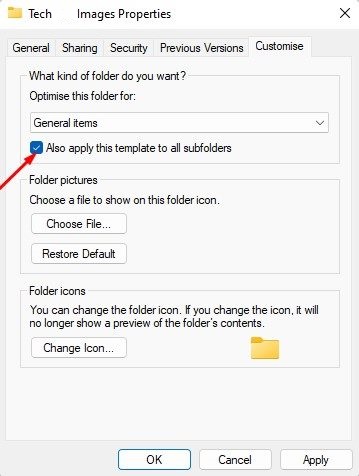
5 – Once complete, click the Apply button followed by the Ok button.
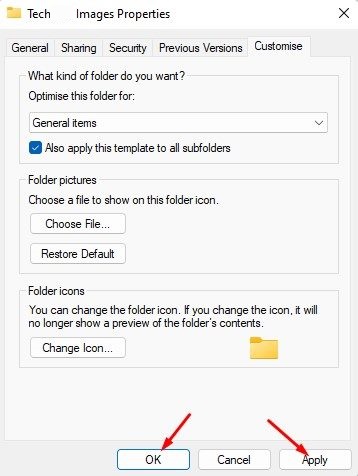
That is all! This will fix the Windows 11 File explorer slow issue on your computer or laptop.
Troubleshoot Windows Search And Indexing
If you are having problems with Windows Search in File Explorer, you must follow this method. But first, we’ll troubleshoot the Windows Search and Indexing service to fix the slow search bar in File Explorer.
1 – Launch the Windows 11 search type and enter Indexing options.
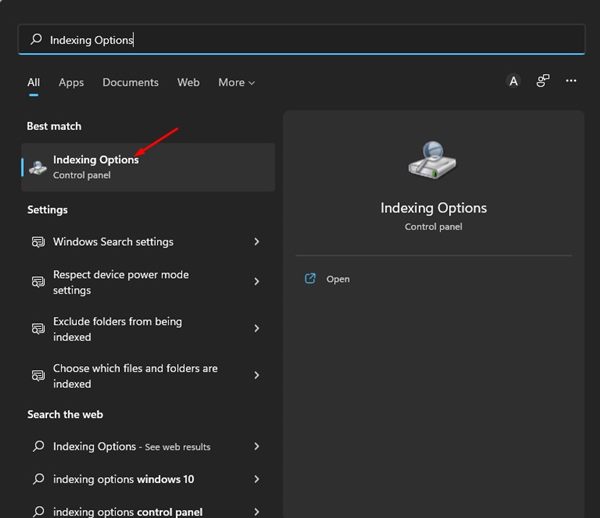
2 – In the Indexing Options section, click the Advanced button.
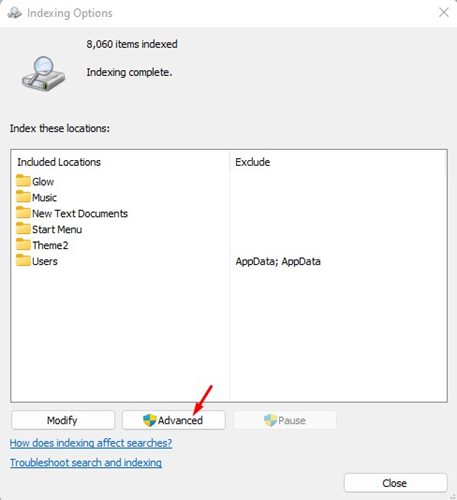
3 – Click the Troubleshoot search and indexing option in the Advanced Options section.
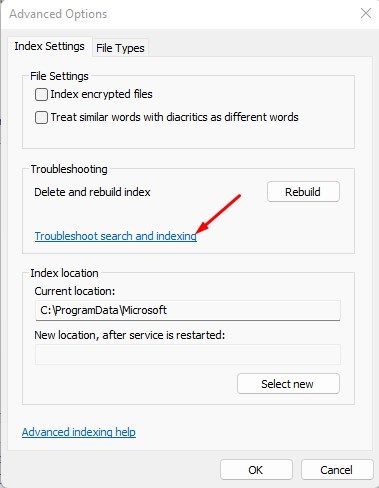
4 – Select the problem you are experiencing and click the Next button on the Search and Indexing troubleshooter.
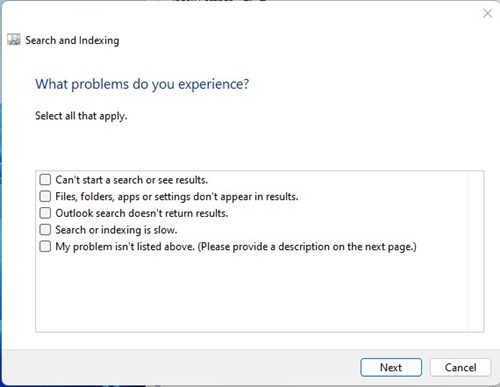
5 – You must follow the on-screen directions to complete the troubleshooting procedure.
That is all! You’re done. The PC must be restarted after the troubleshooting procedure is complete.
Conclusion:
These are some of the most effective methods to fix Windows 11 File Explorer’s slow & lagging issues. Users using Windows 10 with the same issue can also use these methods to overcome File explorer issues. If you have discovered an alternative solution to the File Explorer slow or lag issue on Windows 11, please let us know in the comment section.