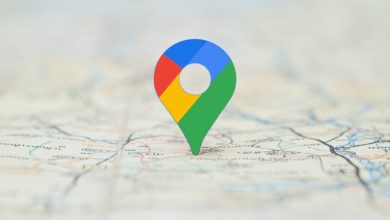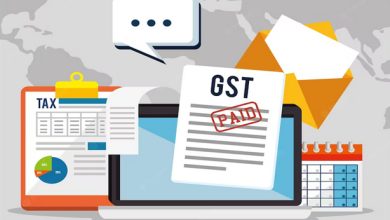Several instant messaging apps are available today, but just a handful stand out. If we were to select the best Android instant messaging app today, we would choose WhatsApp without hesitation. WhatsApp has transformed from a simple messaging app to one of the most popular instant messaging apps for Android over the past several years. The instant messaging app enables users to initiate audio and video conversations, send and receive images, create groups, share status updates, etc. Although WhatsApp is mostly bug-free, Android users have reported a few app problems. Recently, several users have inquired about how to fix the WhatsApp camera that is not working. As a result, we’ve compiled a list of the most effective troubleshooting techniques.
How To Quickly Fix WhatsApp Camera Not Working On Android?
Consequently, you may find this post helpful if you have issues such as the WhatsApp camera not working during a video conversation. This tutorial will share a few of the best methods to fix WhatsApp Camera not working on Android handsets. So let’s check it out.
Restart Android Device
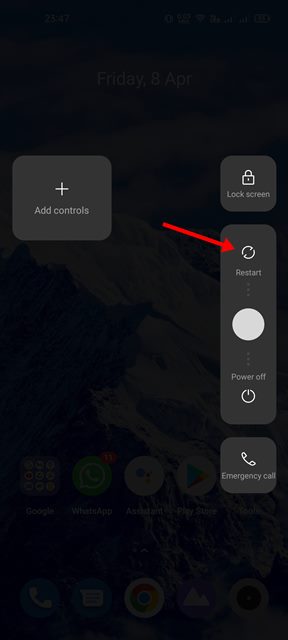
If you still need to restart your Android smartphone, you should do so immediately. This is a crucial troubleshooting tip that often works miracles. Restarting Android will remove the WhatsApp app and its associated processes from RAM. This will compel your Android device to assign new RAM to the WhatsApp app. Before attempting any other method, restart your Android device.
Check Phone’s Camera
If the WhatsApp camera is not working after a restart, check the camera on your phone. First, you must determine whether or not the camera on your phone is working. To check it, open the default camera app on your Android smartphone. If the camera interface is loading, attempt to take a few images or a brief video. If the camera on your phone is not working, you must fix it first. For a hardware malfunction, it is advised to bring the phone to the local service facility.
Update WhatsApp App For Android
Frequently, WhatsApp updates contain significant bug fixes and security patches. You should be aware of these updates under any circumstances, especially if you have issues like the WhatsApp camera not working. Therefore, if WhatsApp’s camera does not work due to issues, you must upgrade the app from the Google Play Store. The fault that prevented the camera from launching will be fixed by updating the WhatsApp app.
Force Stop WhatsApp App
If your phone’s camera is working correctly, but WhatsApp is still unable to load the camera, you must force-quit WhatsApp. To force-stop WhatsApp, you must follow the easy instructions shown below.
1 – Launch the Settings app on your Android smartphone.
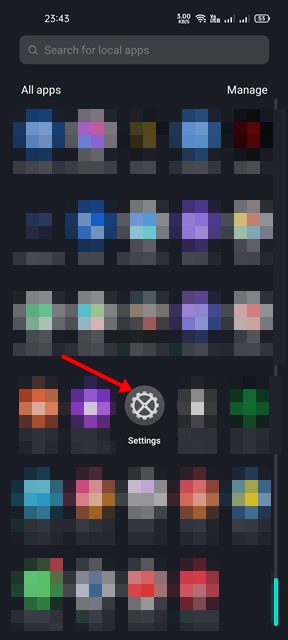
2 – Scroll down the Settings app and select the Apps icon.
3 – You may now view all installed apps on your device. Find WhatsApp in the list and tap on it.
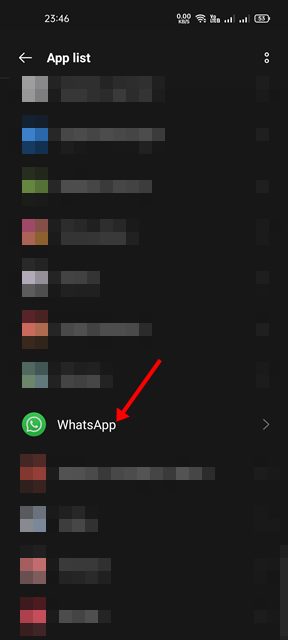
4 – Select the Force Stop option on the next page.
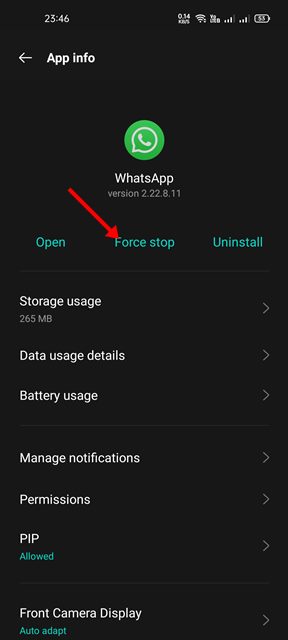
5 – This ends the WhatsApp app. Then, relaunch the WhatsApp app.
That is all! You are done. This will resolve WhatsApp Camera not working on Android devices.
Clear WhatsApp’s Cache And Data File
A damaged cache and data file may prevent WhatsApp from loading the camera. You must remove WhatsApp’s cache and data file to fix this issue. Here are the steps you must take.
1 – Launch the Settings app on your Android smartphone.
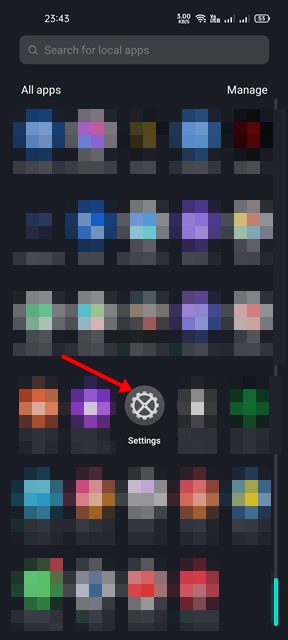
2 – Scroll down the Settings app and tap the Apps icon.
3 – You may now view all installed apps on your device. Find WhatsApp in the list and tap on it.
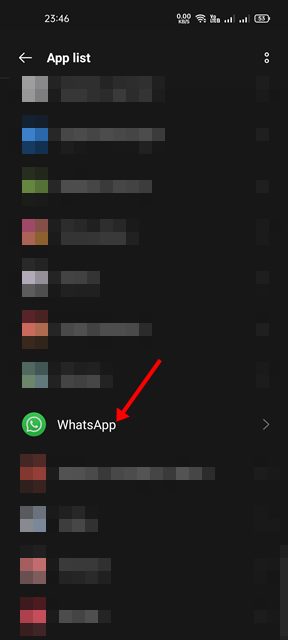
4 – Select the Storage usage option on the following page.
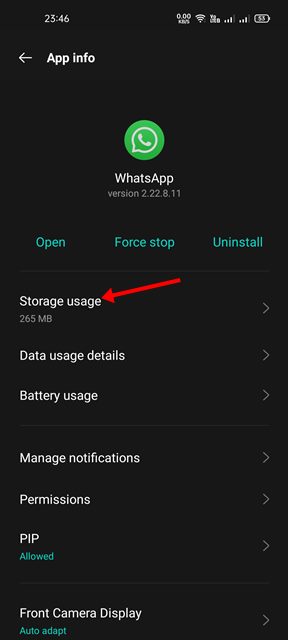
5 – On the Storage usage screen, tap the Clear Data and Clear cache buttons.
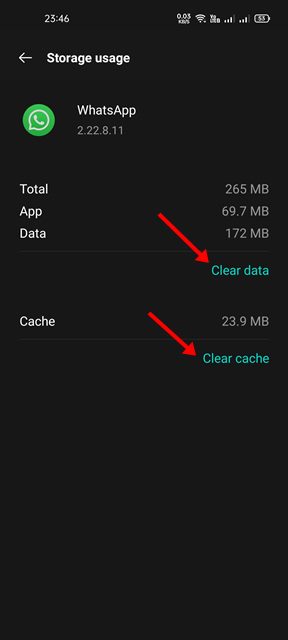
That is all! You are done. After completing the preceding procedures, relaunch WhatsApp. After that, you must go through the verification procedure again.
Reinstall WhatsApp On Android
The only option is to reinstall the WhatsApp app on Android if all other methods fail. Reinstalling WhatsApp will update your Android device with new WhatsApp files. How to reinstall WhatsApp on Android is shown below.
1 – Touch and hold the WhatsApp icon and then choose the Uninstall option.
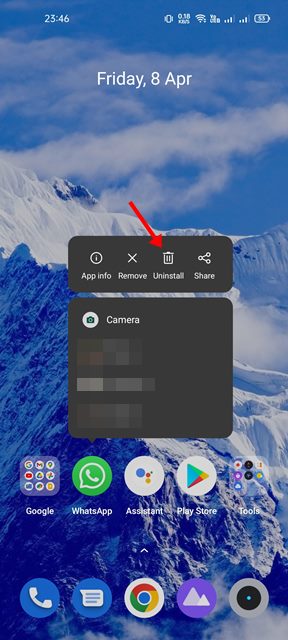
2 – Once WhatsApp has been removed, launch the Google Play Store and search for WhatsApp. Next, launch WhatsApp from the search results on the Google Play Store and tap the Install icon.
That is all! You are done. This is how to reinstall the WhatsApp app on an Android smartphone.
Conclusion:
We are confident that the methods mentioned above will fix you in fixing the WhatsApp camera not working on Android. This post was helpful! Also, share with your friends. Please let us know in the comment area below if you have any questions about this.