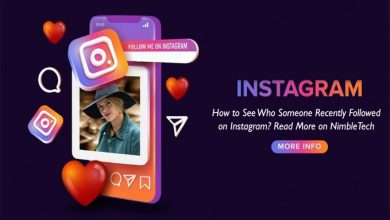USB devices are wonderful technological peripherals used mostly for file storage and transport. They are quick, and you may write whatever you want anytime. The best thing about these USB storage devices is that they are portable and can be used anywhere. But unfortunately, these electronic devices are prone to corruption, misbehavior, and malfunction. Until now, we have published some of the best lessons on USB, such as how to Recover Unallocated Space and fix USB Device Not Recognized Errors. Today, we’ll explore an additional USB error that says, “Windows Was Unable To Complete The Format.”
How To Quickly Fix Windows Was Unable To Complete The Format Error?
When customers attempt to format a flash drive, the ‘Windows Was Unable To Complete The Format’ error typically appears. Unfortunately, almost all Windows users have likely seen this error before; it is a common one. This post will discuss some of the best methods for removing the ‘Windows Was Unable To Complete The Format’ error message from your computer.
Check For Errors
For those unaware, the Windows operating system has an error-checking utility that may resolve most USB-related errors. Therefore, in this method, we will use the Error-checking utility to fix the ‘Windows Was Unable To Complete The Format’ error.
1 – Launch File Explorer and right-click the USB flash drive. Select Properties using the Right-click menu.
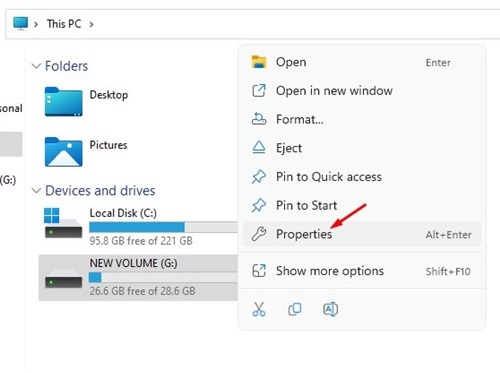
2 – Navigate to the Tools menu and click Check in the Error-checking section.
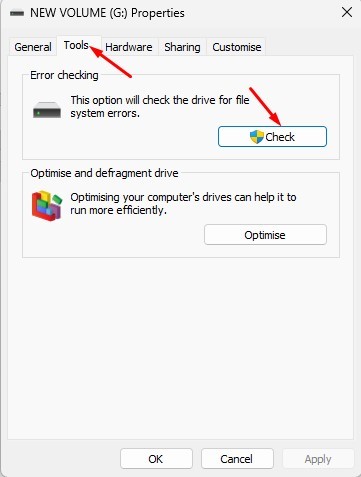
3 – There will now be a third pop-up window. Select the Scan and Repair Drive option.
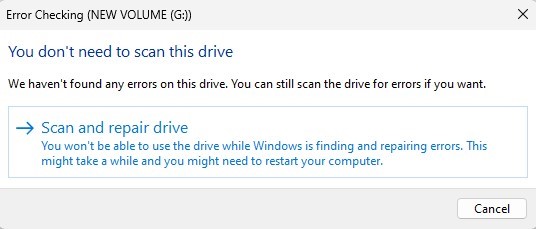
That is all! Now, the utility for error checking will check for errors. Try formatting again when you’ve finished; you won’t see the error message this time.
Update USB Driver
Outdated USB Drivers can occasionally cause the ‘Windows Was Unable To Complete The Format’ error. So, in this method, we will update the USB Drivers to fix Windows’ unable to format error messages from the computer.
1 – On your computer, open the RUN dialogue box. Type devmgmt.msc while holding down the Windows Key + R. Press Enter.
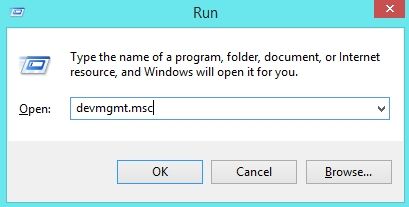
2 – The Device Manager will appear now. Find and expand the Universal Serial Bus Controllers there. Locate the damaged USB devices there. Find Unknown Devices, then right-click on it and click Properties.
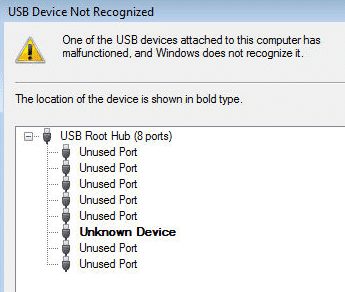
3 – In the subsequent window, select the option Search for the driver automatically by clicking on the ‘Update Driver’ button.
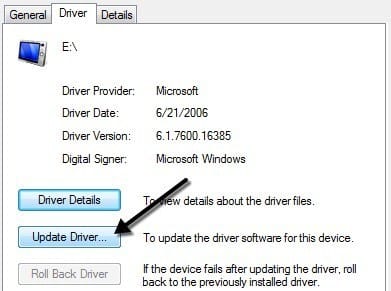
That is all! The utility will now look for and install the most recent USB driver version on your device.
Using Command Prompt
If the previous two methods have failed to resolve the ‘Windows Was Unable To Complete The Format’ error message, you must use the Command Prompt. You can format a flash drive using Command Prompt. For example, CMD may format a Pendrive in the following manner.
1 – Remove any other USB devices before connecting your Pen Drive to the computer.
2 – Open Command Prompt as administrator, type diskpart, and press Enter.
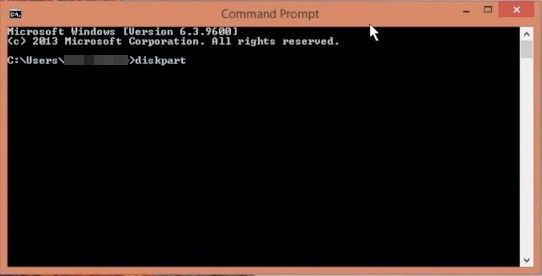
3 – In the following step, type list disk. It will provide a list of all connected devices. But first, note the USB Device’s disk number.
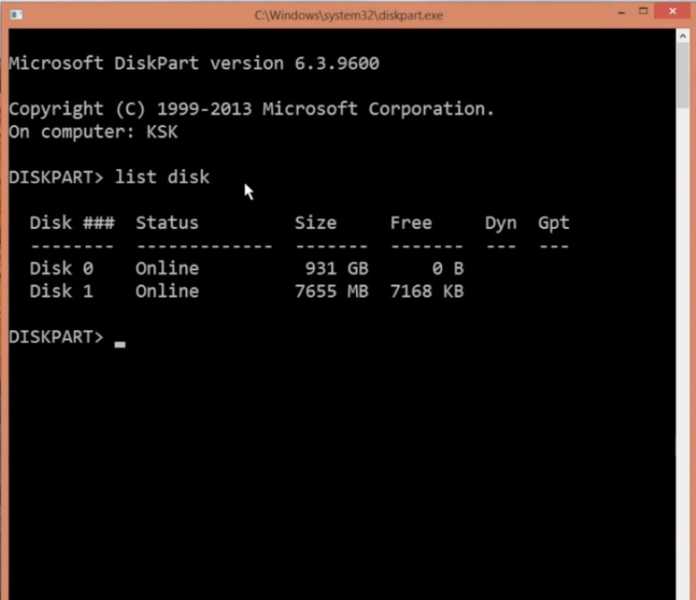
4 – Type select disk disk_number at this point. Then, replace ‘disk_number’ with the appropriate disk number.
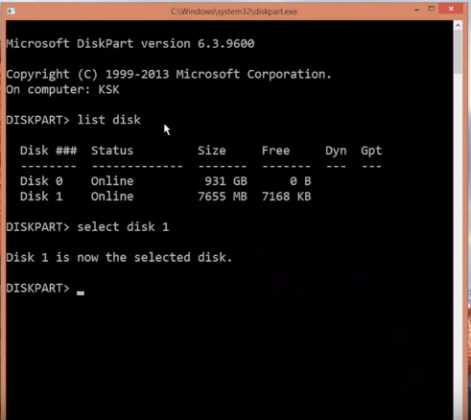
5 – Now type clean and press the Enter key.
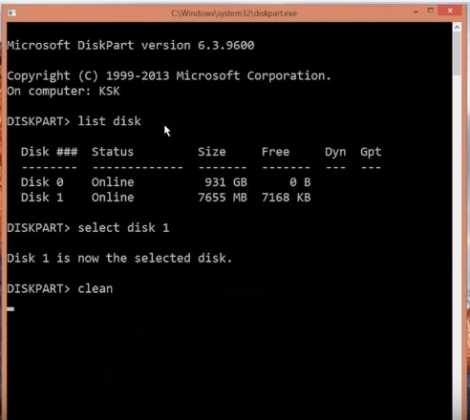
That is all! This is how to use the command prompt to fix your computer’s “Windows Was Unable To Complete The Format” error.
Conclusion:
These are the best methods for resolving the ‘Windows Was Unable To Complete The Format’ error on your computer. The best thing about these methods is that they are compatible with most Windows operating systems, including Windows 11. Please let us know in the comment section below if you know of any alternative method to resolve the USB Format error.