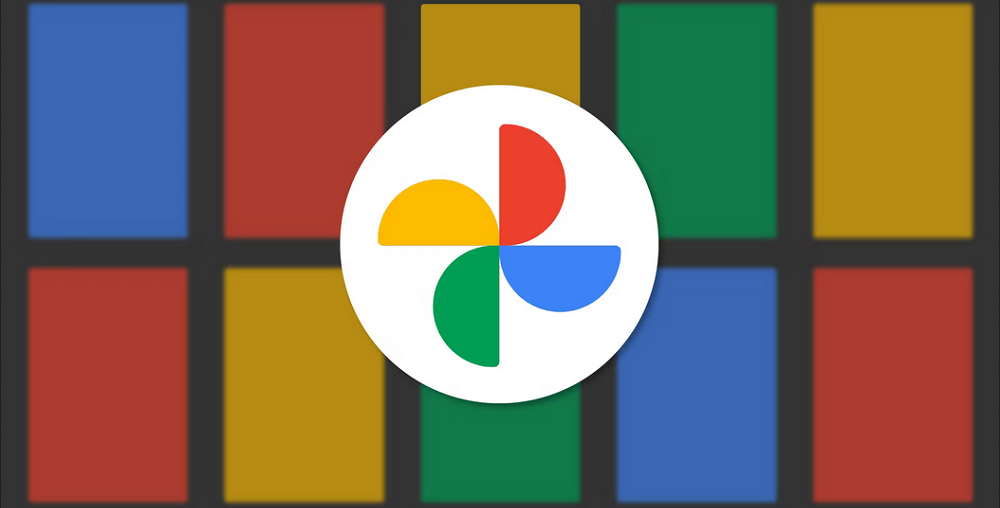
Although Google has discontinued its free and unlimited storage option for Google Photos, users have yet to switch to rival photo storage services. There are already hundreds of cloud storage options for Android that allow users to save photos and videos for free. Still, Google Photos remains the most popular due to its usability and capabilities. Google Photos is already preinstalled on most Android smartphones, although it is only partially bug-free. When using the Google Photos app on Android, users frequently encounter issues such as app crashes, photos not showing, etc. In addition, a few users have recently noticed a problem with Google Photos now showing all photos and folders on Android. Consequently, you are reading the appropriate tutorial if you encounter issues with your Google Photos app.
How To Quickly Fix Google Photos Not Showing All Photos On Android?
This post will provide a list of the most effective techniques to fix Google Photos Not showing all photos & folders on Android. The procedures will be straightforward; follow the instructions listed below. Let’s check out.
Force Close Google Photos App
Existing bugs and errors in the Google Photos app frequently result in Photos not showing correctly on Android. Therefore, you must forcibly close and reopen the app to fix the problem. Please follow the procedures outlined below to force close the Google Photos app.
1 – Launch the Settings app on your Android smartphone.
2 – Navigate to the App list in the Settings app and locate the Google Photos app.
3 – Select the Force Stop button on the Google Photos app, as shown below.
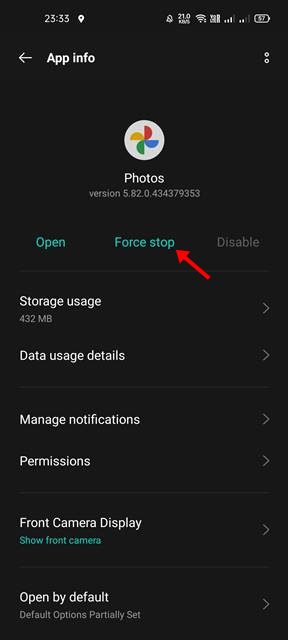
4 – After stopping the app, tap the Google Photos app icon to reopen it.
The photos should display in the Google Photos app after the force stop.
Turn On Storage Permission For Google Photos
The photos will not display on the app if the Storage permission for Google Photos has been deactivated. Therefore, you must enable the required app permissions to fix images not showing in the Google Photos app.
1 – Launch the Settings app on your Android smartphone.
2 – Navigate to the App list in the Settings app and locate the Google Photos app.
3 – Within the Google Photos app, tap the Permissions icon.
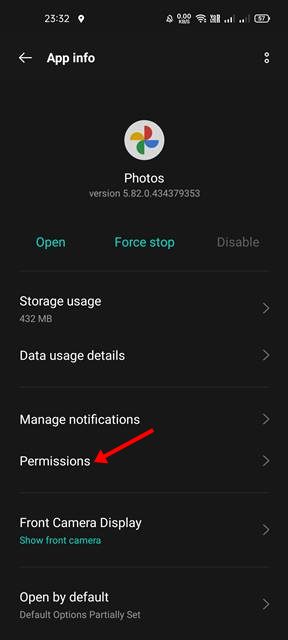
4 – Select the Storage option inside the App Permissions screen.
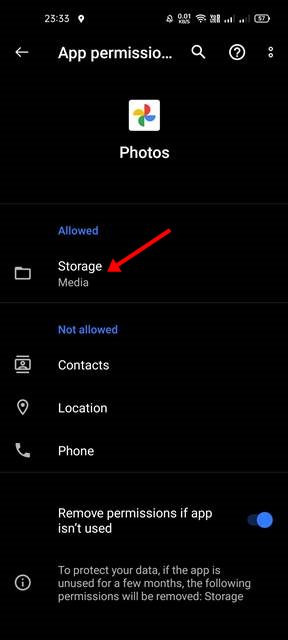
5 – Choose the Allow access to media only option.
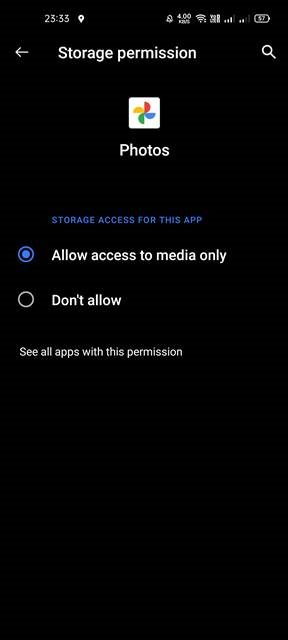
That is all! You are done. After making the modifications, restart your Android device to resolve Google Photos for Android does not show all photos and folders.
Enable Device Folder Sync In Google Photos
If you cannot access photos saved in a certain folder, you may need to manually turn on folder sync settings. Here’s how to manually enable Device folders in the Android app for Google Photos.
1 – Launch the Google Photos app on your Android device.
2 – Select the profile picture next.
3 – Choose the Photos Settings option on the Profile page.
4 – Select the Backup and Sync option inside Settings.
5 – On the following page, scroll down and tap the option to Backup device folders.
6 – Enable the folders to be backed up and seen in the Photos view on the Device folders page.
That is all! You are done. This is how to verify that Device Folder sync is enabled in your Google Photos app.
Check Archive & Bin Folder
If you cannot locate your photos in the Google Photos app, they are likely stored in the Google Photos Archive or Trash folder. So first, check the Archive and Trash folders of your Google Photos app. If the photos are located in these two folders, they must be unarchived/restored. Here are the steps you must take.
1 – Launch the Google Photos app on your Android device.
2 – Now, tap the Library button.
3 – You must check the top-level Archive and Bin folder.
4 – To restore a file from the Bin folder, you must press and hold the image and select the Restore option.
5 – If the image is stored in the Archive folder, you must long-press on it and select the Unarchive option.
That is all! You are done. This is how you can restore files from the Android Google Photos app’s Archive and Bin folders.
Clear Google Photos App Cache File & Data
Clear the app cache and data file if you still need help finding all photos in the Google Photos app. After clearing the cache and data, you will be prompted to re-log your Google Account credentials. Here are the steps you must take.
1 – Launch the Settings app on your Android smartphone.
2 – Navigate to the App list in the Settings app and locate the Google Photos app.
3 – Tap the Storage use option, as seen in the screenshot below.
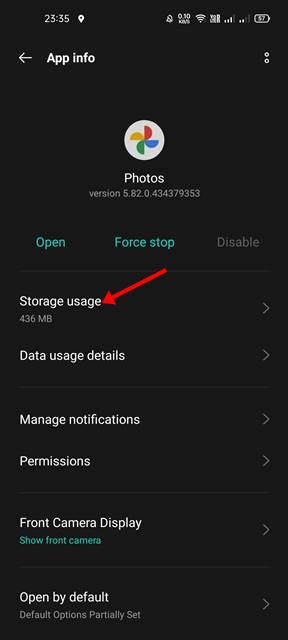
4 – On the Storage utilization screen, tap the Clear data and Clear cache buttons.
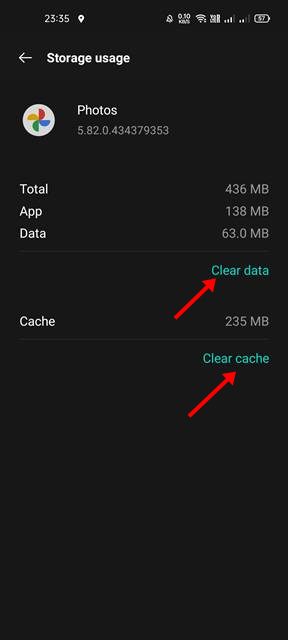
That is all! You are done. This is how to clear the app’s data and cache to fix photos that are not showing properly.
Uninstall & Reinstall The Google Photos App
Suppose none of those mentioned above solutions worked to resolve Google Photos not showing all photos on the Android device. In that case, you must uninstall and reinstall the app from the Google Play Store. Here are some of the straightforward actions you must follow.
1 – On your Android device, launch the Google Play Store.
2 – Search for and open the Google Photos app on the Play Store.
3 – When finished, tap the Uninstall option to remove the app from your Android. Alternatively, you may uninstall the app through its shortcut on the home screen.
4 – Once Google Photos has been removed, tap the Install option to reinstall it.
That is all! You are done. Launch the Google Photos app and log in with your Google Account after installation. You will find all of your photos within the Google Photos app if sync is enabled.
The Bottom Line:
These are some of the most effective and straightforward ways to fix Google Photos on Android, showing only some photos and folders. I hope this post was helpful! Also, share with your friends. Let us know in the comment section below if you have any questions about this.




