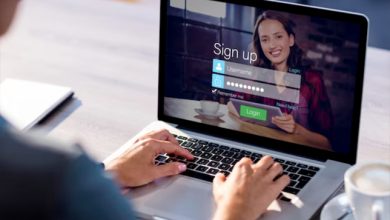You will find several options if you search for a “music streaming service” online. Users may find and listen to music, song, podcasts, audiobooks, novels, etc., thanks to the numerous music streaming services available on the internet. Spotify is the best and includes a dedicated desktop app for Windows. The desktop app for Windows simplifies music streaming and provides nearly everything required for the best music experience. However, like many other music streaming apps, Spotify has a few issues. While attempting to connect to Spotify, several Windows 10 users have recently reported seeing the ‘error code 4’ message. The complete error message goes as follows: “No internet connection detected. Spotify will automatically attempt to rejoin when an internet connection is detected.
How To Quickly Fix Spotify Error Code 4 On Windows?
Even with an active internet connection, users see the error message “Error Code 4: no internet connection detected.” Therefore, if you also see the error message Spotify error code 4: No internet connection detected while connecting to Spotify, you must follow the instructions below to resolve the issue.
Unblock Spotify From Windows Firewall
You must allow the Spotify app from the Windows Firewall if you see the error message “Spotify error code 4: No internet connection detected” while connecting to Spotify. Unfortunately, the Windows firewall occasionally disables apps due to possible security dangers, resulting in several errors. To unblock Spotify from the Windows Firewall, follow the easy instructions below.
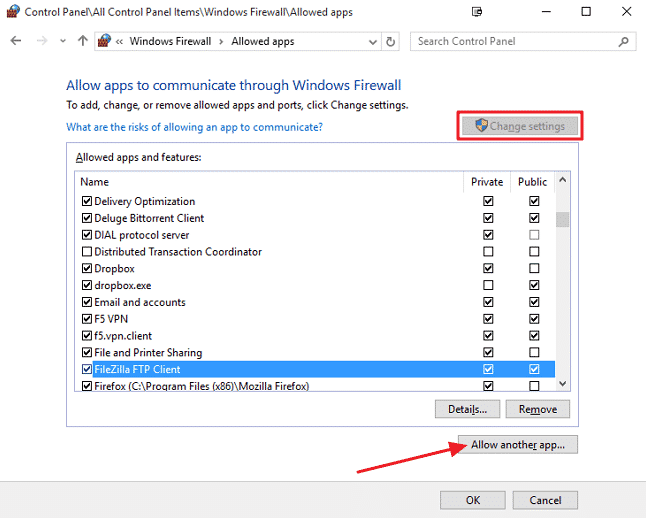
1 – Start the Control Panel by clicking the Start button.
2 – Go to System and Security > Windows Firewall now.
3 – Click Allowed Apps next.
4 – Locate the Spotify app and select the checkbox.
5 – To apply the changes, click the Ok button.
That is all! This is how to unblock Spotify from the Windows firewall to resolve the error message “Spotify error code 4: No internet connection detected.”
Disable Windows Defender Or Antivirus
Security software such as antivirus and antimalware solutions frequently prevent apps from accessing the internet. Therefore, it is possible for your antivirus program to limit Spotify’s internet connection, causing error code 4: Internet connection error message detected.
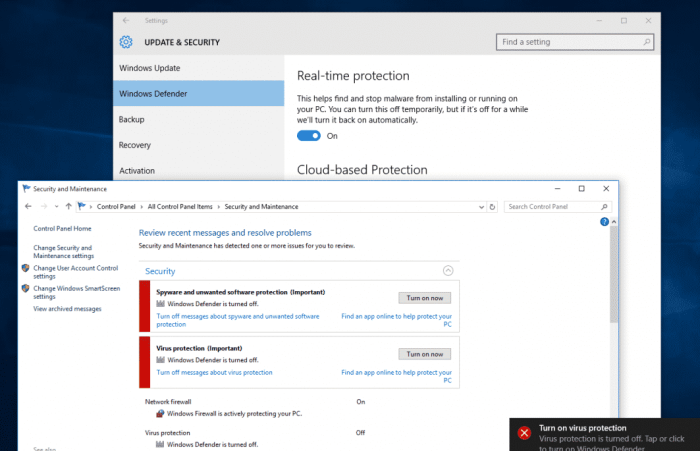
To find the Firewall Settings in this method, you must launch your antivirus program first. Then, turn off real-time protection and verify if the Error code 4 option has been fixed if your antivirus software doesn’t include a firewall option.
Change DNS Settings
After adjusting the DNS Settings, several Windows 10 users reported fixing the ‘Spotify error code 4: No internet connection detected’ issue. Therefore, in this method, users must adjust their DNS to resolve Error code 4 from Spotify.
1 – Click Network and Sharing Center in the Control Panel after opening it.
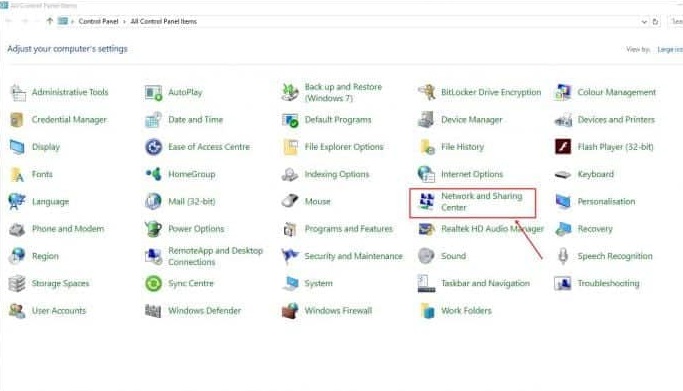
2 – Click Change Adapter Settings in the Network and Sharing Center.
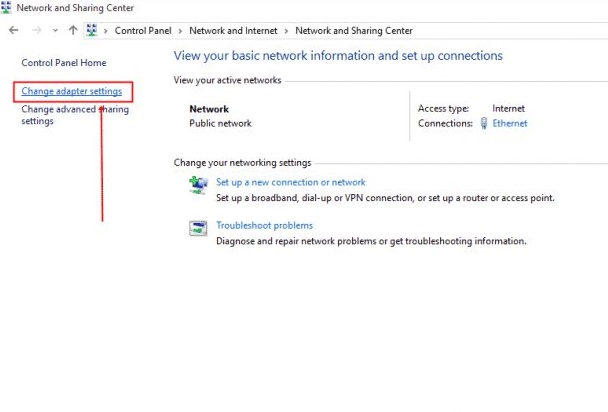
3 – Now, right-click on the network connection and select Properties.
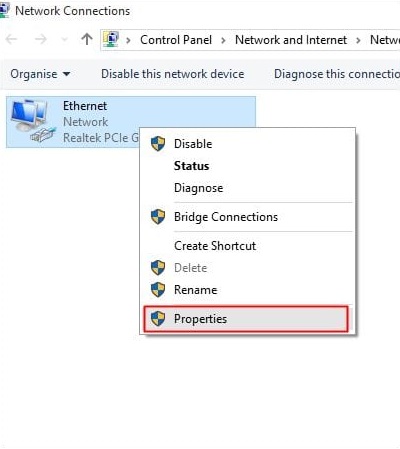
4 – Select Internet Protocol Version 4 (TCP/IPv4) and click Properties on the Networking tab.
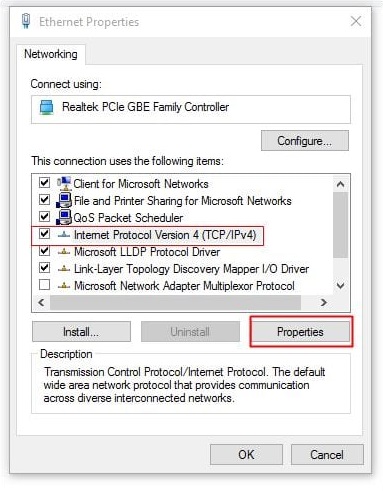
5 – Select the radio button that corresponds to the following: Use the following DNS server addresses and provide the Google DNS value: 8.8.8.8 and 8.8.4.4. Once complete, click the Ok button.
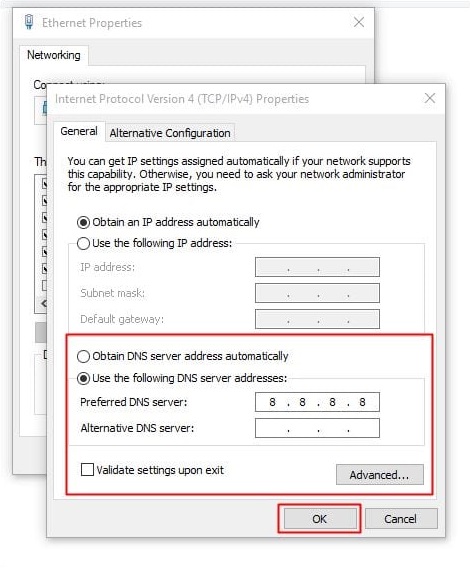
That is all! This is how to modify DNS settings in Windows 10 to fix the error message “Spotify error code 4: No internet connection detected.”
Reinstall Spotify
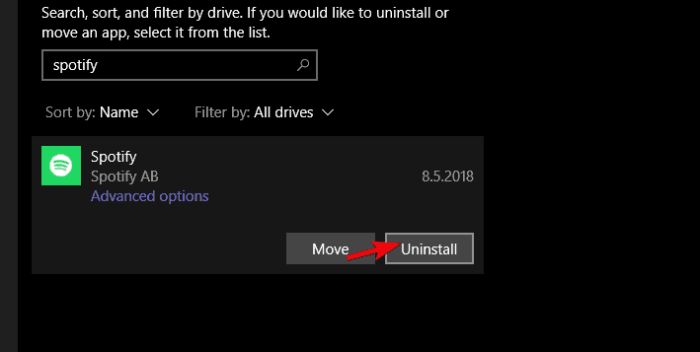
Try uninstalling and reinstalling the app if the above methods fail to resolve the Spotify Error 4 message. However, it would be best to back up your playlists before reinstalling Spotify. By reinstalling Spotify, all user-created settings and cache files will be removed.
Conclusion:
Therefore, these are the best methods for resolving the Windows 10 error message “Spotify error code 4: No internet connection detected.” If you know another method for resolving the error message, please share it with us in the comment section below.