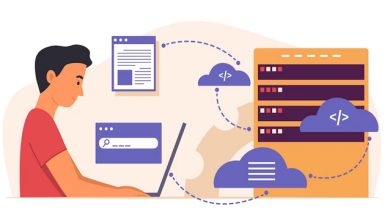Free backup software is a type of program that allows you to easily create copies of important data stored on your computer’s hard drive. These programs are completely free to use. You can save these copies in secure locations like flash drives, discs, and network drives. In the past, commercial backup programs were highly regarded due to their advanced features, including scheduling, cloning, and incremental backup. Things have changed! There are free software tools available that can perform all the functions of expensive programs and even offer additional features.
We have tested all the programs on this list and continue to update it with new backup options that you should know about. We have organized these software programs according to their ease of use and the practicality of their features.
10 Best Free Backup Software Tools
Check out these top free Backup software tools for scheduling, cloning, incremental backup, and more.
1. AOMEI Backupper Standard
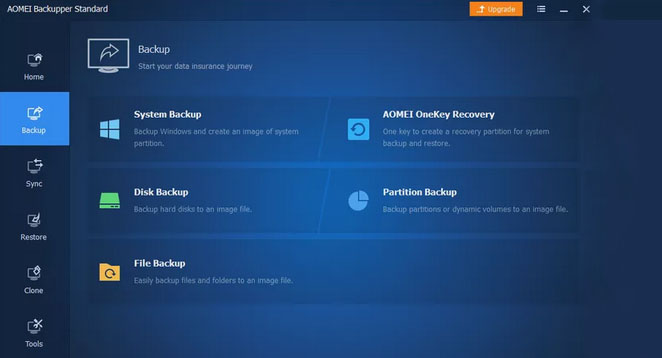
AOMEI Backupper has several valuable features. It allows you to encrypt your backup with a password, choose the compression level, receive email notifications when backups are done, split backups into custom-sized pieces, and select between an exact or intelligent sector backup.
AOMEI Backupper Standard supports four types of backups: disk, partition, file/folder, and system backups. You can clone a partition or entire disk to another drive, too. All types of backed-up data are stored in a single file. This file can be saved to a local or external drive or a shared network folder. You can also use AOMEI Cloud to back up your files and folders. It’s the company’s online file storage service.
You can schedule backups to run once, daily, weekly, monthly, or at regular intervals throughout the day. You can choose from three options for your backup: full, incremental, or differential. We like the restore feature. You can mount a backed-up image as a local drive and easily search through the data as if it were in File/Windows Explorer. You can also copy individual files and folders. Instead of going through a backup process, you can quickly restore all the data with just a few clicks.
Windows 11, 10, 8, 7, Vista, and XP users can easily install AOMEI Backupper Standard.
Website: https://www.ubackup.com
2. MiniTool ShadowMaker
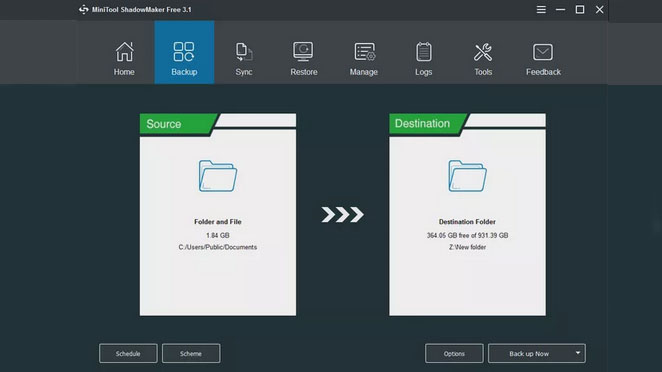
MiniTool ShadowMaker is a software tool that helps users create backups of their important files and folders. It is designed to be user-friendly and easy to use. MiniTool ShadowMaker backup software has a lot of great features. It can backup everything on your hard drive, including files, folders, and more.
You can easily back up disks, partitions, files, and folders to any local, external, or networked drive. You can schedule backups to run daily, weekly, or monthly. However, only incremental backups are supported, not complete or differential backups. You can choose to back up all sectors or just the used ones.
This program allows you to easily customize the file size of your backup to fit on CDs or other storage devices. The software supports custom compression email alerts, excluding hibernation files, password protection, and backup verification.
The features keep going! Plus, there’s a tool to restore backups when your computer doesn’t start. You can use MiniTool’s free backup software for tasks like cloning disks, quickly browsing through manually mounted backups, and setting up file/folder sync jobs. The free version only includes some features; some are only available with payment. The free edition is better than other free backup tools.
This software can run on Windows 11, Windows 10, Windows 8, and Windows 7.
Website: https://www.minitool.com
3. EaseUS Todo Backup
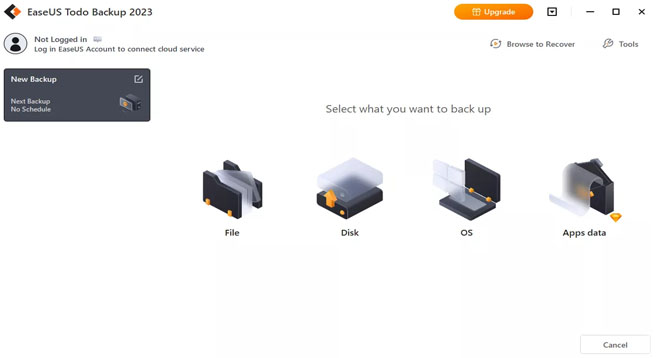
EaseUS Todo Backup software allows you to easily backup files and folders to a local drive or network folder. You can save backups to a free cloud storage service, including their servers. The program can back up your entire disk, partition, system drive, and custom content.
When scheduling or completing a backup, you can run an incremental, differential, or full backup on the same data. You need to use EaseUS Todo Backup to view the data because backups cannot be read from File Explorer. To open the backup file, double-click on it. It will open in a program that resembles File Explorer and is user-friendly. However, make sure you have the program installed before opening the backup. The timeline displays backups to select a specific time to restore files quickly.
You can quickly restore entire folders or individual files to their original location or choose a different location. The software also lets you do the following: change file compression for backups, control backup speed and priority, maintain security settings, split archives into smaller sections, password-protect backups, and schedule backups on a one-time, daily, weekly, or monthly basis.
The program works with Windows 11, 10, 8, 7, and Vista.
Website: https://www.easeus.com
4. DriveImage XML
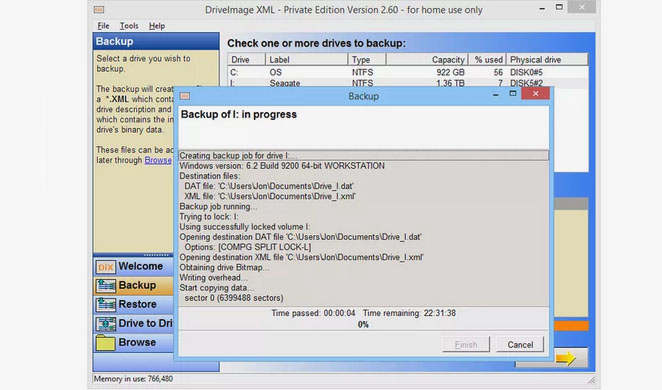
DriveImage XML is a tool that can easily back up your system drive or any other connected drive. It creates only two files, which you can store on a network folder, local disk, or external drive. A DAT file stores the drive’s data, while a small XML file contains descriptive backup information. You can include unused space, compress files, and split the backup into smaller sections before performing it. Unfortunately, when splitting a backup into pieces, you cannot specify the size of the slices.
To restore a backup image, use DriveImage XML. Ensure the hard drive is the same size or larger than the original. You can also browse through the backup using this tool and can extract individual files, search through the backup, and even launch some files without restoring everything.
You can schedule a backup using command line parameters. It is helpful if you want to automate the backup using Task Scheduler. DriveImage XML can clone one drive to another without creating an image file. You can also use the Runtime Live CD to launch this method before Windows boots, in addition to regular backup and restore. The program will surprise you by starting a backup during the wizard. Ensure you’re prepared to begin the backup when you click Next on the Backup screen.
The software is compatible with Windows 10, 8, 7, Vista, XP, and Windows Server 2016, 2012, and 2008.
Website: https://www.runtime.org
5. BackUp Maker
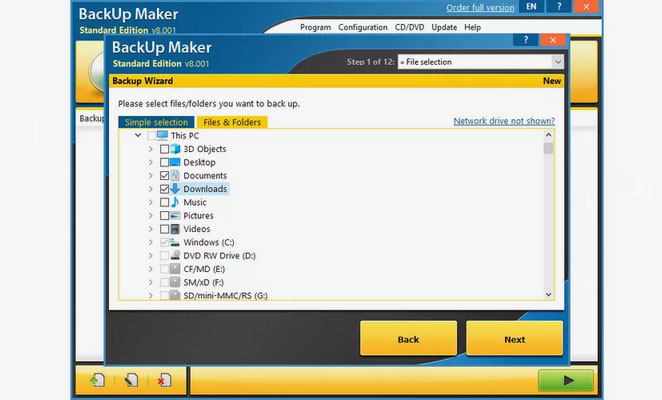
BackUp Maker can easily back up files and folders to various destinations like discs, hard drives, FTP servers, or network folders. With simple selection, you can easily choose which files and locations to back up. It includes everyday items like internet browser bookmarks, music, and videos. Depending on folders or file names, you can choose what data to contain or exclude from a backup. You can also use advanced filtering options with wildcards.
BackUp Maker allows you to customize backups by restricting them to specific days or months. You can also run backups when you log on or off, schedule them to run at regular intervals, or automatically launch them when a specific USB device is connected. User can set conditional settings to run a backup only if a particular file or folder is found on a local, external, or network location. You can run a backup only if files have changed since a specific date, within a recent number of days, or since the last full backup.
You can pick any location on your computer when you restore a backup. It also provide the option to back up new files. BackUp Maker has many features, including encryption, file splitting, pre/post tasks, missed task running, custom compression, and shortcut keys for running backups without opening the program interface. We dislike that password protection is not included.
The backup software works on Windows 11, 10, 8, 7, Vista, XP, and Server 2019-2003.
Website: https://www.ascompsoftware.com
6. Cobian Reflector
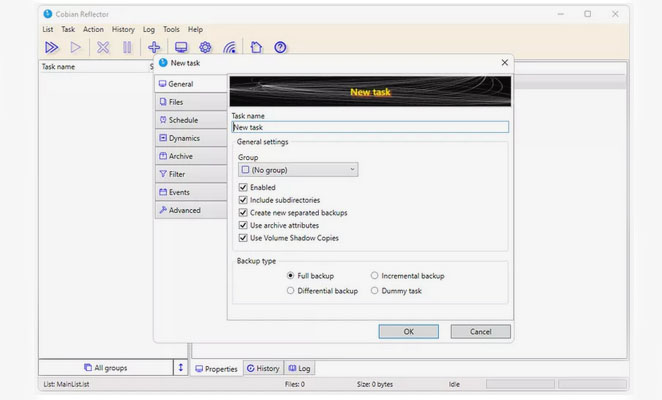
Cobian Reflector can easily back up files, drives, and folders to a local disk, FTP server, network share, external drive, or a manual location. You can use any or all destinations as the source and backup location. You can use a full, differential, or incremental backup. It can also automatically remove empty folders from backups and use Volume Shadow Copy.
You can choose different options for the program, like encrypting and compressing each file separately, making a simple copy without archiving anything, or archiving the entire source location into one file. When compressing a backup, you can split it into smaller sections. It is helpful if you plan to use the files on a CD or similar device.
Scheduling a backup can be done with great accuracy. Cobian Reflector offers various options for running backup jobs: once, on startup, daily, weekly, monthly, yearly, or at regular intervals.
The program has additional features such as selecting backup priority, running a job as a different user, sending logs to email addresses, and defining advanced backup filtering options. Unfortunately, the only way to restore the files is by manually browsing the backup folder and retrieving them.
It is compatible with Windows 11, 10, 8, 7, and Vista. Windows Server editions are also supported.
Website: https://www.cobiansoft.com
7. Comodo Backup
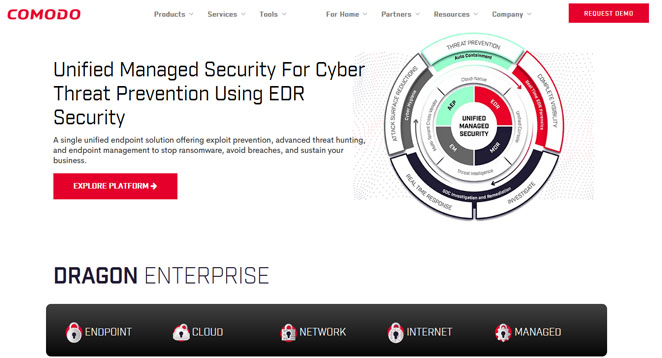
COMODO Backup offers numerous excellent features as a free backup program. The software can back up various data types, including Windows registry files, files and folders, email accounts, specific registry entries, IM conversations, browser data, partitions, and even the entire system drive.
You can back up data to a local or external drive, CD/DVD, network folder, or FTP server or send it as an email. You can choose from different backup file types such as CBU, ZIP, or ISO. It can also perform a two-way or one-way sync, use a regular copy function, or create a self-extracting CBU file.
You can choose how you want your backup file handled when using COMODO Backup. User can split it into smaller parts, compress it, or protect it with a password. You can choose from various scheduling options for backups. These include manual, at login, once, daily, weekly, monthly, when idle, or every few minutes. You can set missed jobs to run silently without notifications or program windows.
Restoring files with COMODO Backup software tool is simple. Like Explorer, you can mount the image file as a disk and easily browse through the backed-up files. You can then copy out any files you want. You can also restore the entire backup image to its original location.
This backup program is free and has several useful features. It supports email notifications, allows you to exclude certain file types, can copy locked files using Volume Shadow Copy, offers disk/partition mirroring, lets you change CPU and network priority, and can run a custom program before or after a backup job.
It will work smoothly on Windows 10, 8, 7, Vista, and XP.
Website: https://www.comodo.com
8. FileFort Backup
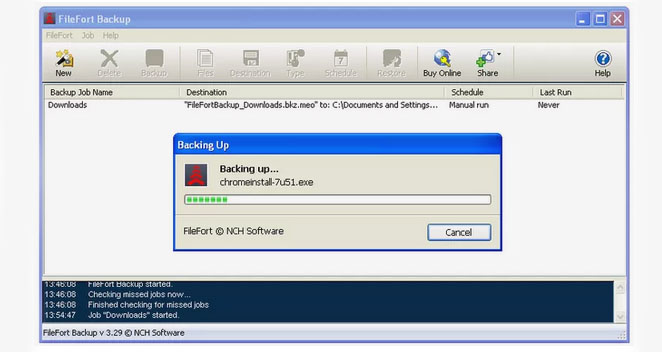
FileFort Backup allows you to back up your files easily. You can save them as a BKZ, self-extracting EXE, or ZIP file or copy them to the destination as a mirror backup. A wizard guides you in backing up your files by helping you choose which files to back up and where to save them. You can easily back up multiple folders and files to an external drive, CD/DVD/Blu-ray, network folders, or another folder on the same drive.
When selecting data for a backup, you can filter the files based on their size or file type. You can encrypt a backup, schedule backups daily or weekly, and choose to run missed backups at startup if desired.
When restoring a backup, you can restore it to the original or a new location.
FileFort Backup software can be installed by users of macOS versions 10.5 to 10.14, as well as Windows 11, Windows 10, Windows 8, Windows 7, Windows Vista, and Windows XP.
Website: https://www.nchsoftware.com
9. Redo Rescue
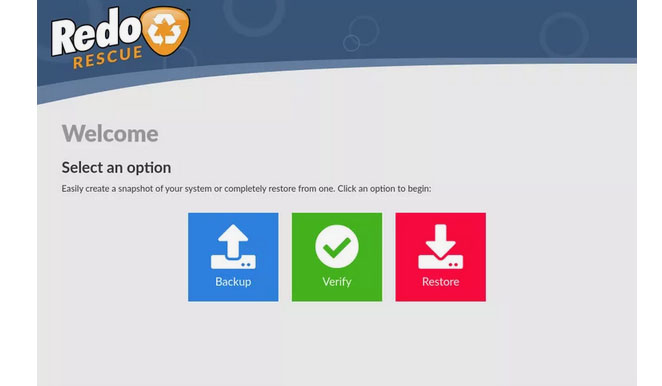
Redo Rescue cannot back up individual files and folders. This program can back up an entire hard drive all at once. It runs from a bootable device like a disc or flash drive. You can use Redo Rescue to back up a drive to an internal hard drive easily, external USB device, shared network folder, or through FTP, SSH, or NFS.
Files backed up with this program cannot be read like regular files. To restore the data, follow these steps: 1. Use the program again. 2. Select the drive where you want to restore the files. The backup will completely replace the data on the destination drive. Redo Rescue is ideal for restoring an entire hard drive. This backup includes all files and programs in the industry but is not designed to restore individual files and folders.
Website: https://sourceforge.net
10. Disk2vhd
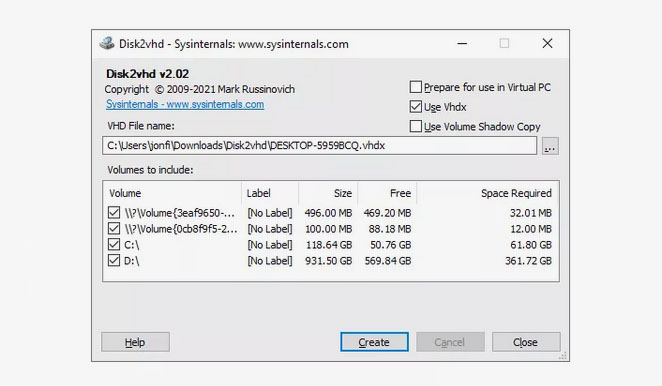
Disk2vhd is a handy Backup software tool that makes a Virtual Hard Disk file (VHD or VHDX) from a physical disk. The goal is to use the Hard Disk file in Microsoft Virtual PC or other virtualization software like VMware Workstation.
This tool allows you to back up your primary hard drive while using it quickly. It means you don’t have to use a disc or worry about backing up your direct hard drive. Only the used space is backed up. For example, if you have a 40 GB drive with only 2 GB of used space, the backup file will be just 2 GB.
Select the location to save the VHD or VHDX file, then click the Create button. When backing up your current drive, enable “Use Volume Shadow Copy” so that Disk2vhd can copy files currently in use. To avoid slowing down your computer, saving the backup image on a different drive than the one you’re backing up is best. You can also create a backup file using the command line.
Disk2vhd is compatible with various Windows operating systems, including Windows 11, Windows 10, Windows 8, Windows 7, and Windows Vista. It also works with Windows Server 2008 and newer versions.
Website: https://learn.microsoft.com
Also check;
Final Words
Whether you choose a free or paid option, it is strongly advised to back up your important data. It will protect it from theft, malware, ransomware, natural disasters, and accidental mistakes. A local backup is faster to restore, even if you work online. And it’s not just limited to PCs: We receive many emails asking about retrieving data from stolen phones, but users usually prefer a different response.