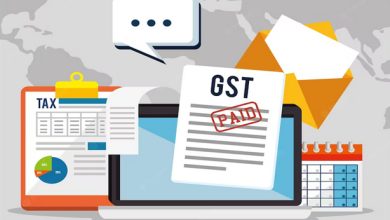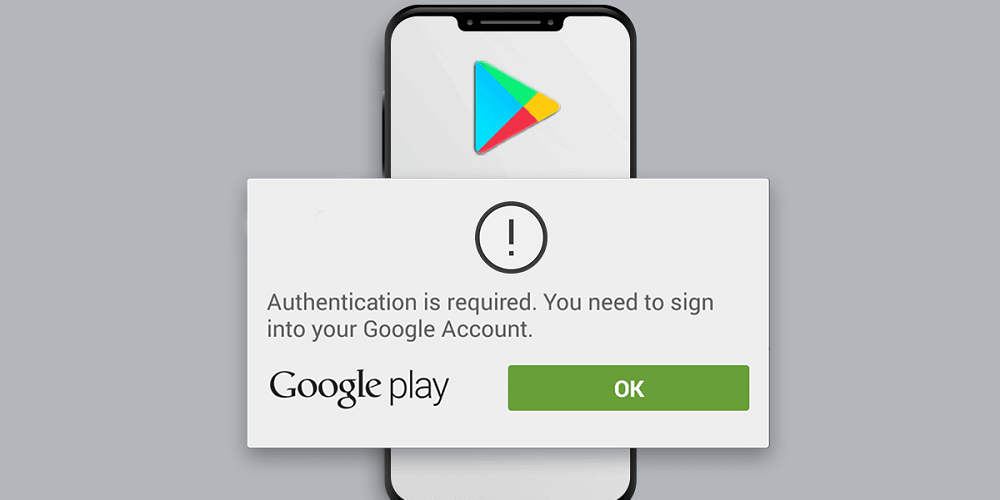
Although Google Play Store for Android is generally bug-free, customers occasionally face errors when visiting the Play Store. For example, the error ‘Google Play authentication is required’ prohibits users from accessing the Play Store. In addition, the error message may suddenly appear and prohibit you from accessing the Google Play Store. Consequently, if you have just discovered the error message and are seeking ways to resolve it, you must read this entire post.
Why Does Google Play Authentication Is Required Error Appear?
Before searching for ways to the ‘Google Play Authentication is required’ error message, it is necessary to understand why this error arises. Typically, the error is caused by outdated or corrupted Play Store Cache files. Due to a corrupted Play Store cache, the app cannot locate your right authentication data, resulting in these errors. The error message will also interrupt the sync operation in many Google apps or services.
How To Quickly Fix Google Play Authentication Is Required Error?
Knowing the error’s root cause, you might resolve potential ways. For example, the most effective solutions for the ‘Google Play Authentication is required’ error are here.
Remove & Add Google Account
Many Android users stated that fixing Google Play Authentication required error messages by uninstalling and re-adding their Google accounts. In this procedure, you must thus remove and re-add your Google Account to your Android smartphone.
1 – Launch the Settings app on your Android and select Settings.
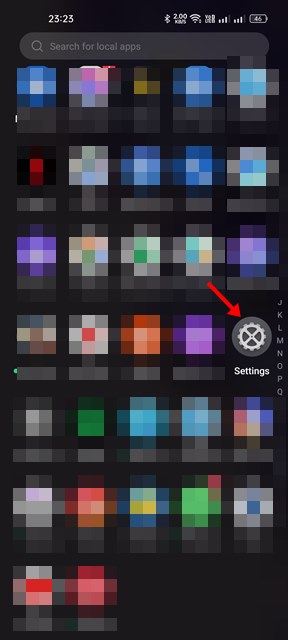
2 – On the Settings app, select your Google Account.
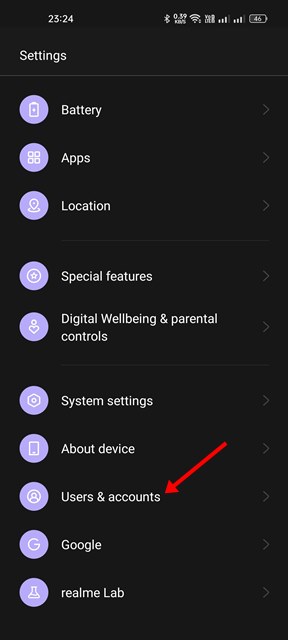
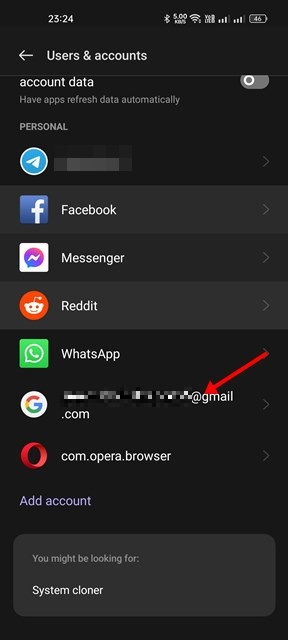
3 – Next, select the Remove Account option.
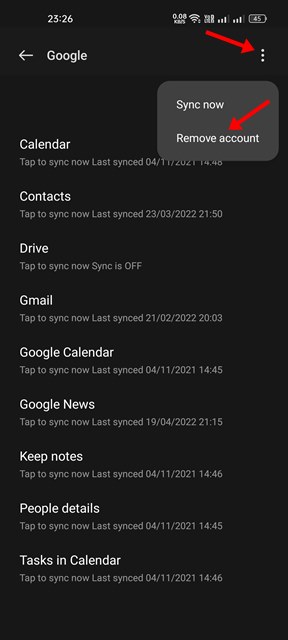
4 – Once deleted, tap on the Add account option and re-add the account you’ve removed.
That’s it! This is how you may re-add your Google Account on your Android smartphone.
Manually Sync Google Account
Interrupted sync is another explanation behind the ‘Google Play Authentication is required’ error message. Therefore, you need to manually sync the Google account on Android to fix the error.
1 – Launch the Settings app on your Android and select Settings.
2 – On the Settings app, select the accounts and pick Google Account.
3 – Tap the Account sync option on the Google Account page.
4 – On the Account sync screen, tap the three dots.
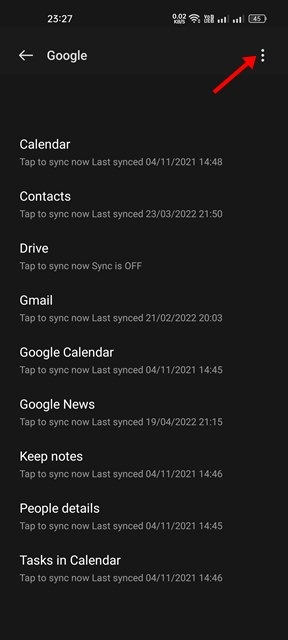
5 – Select the Sync now option from the menu that opens.
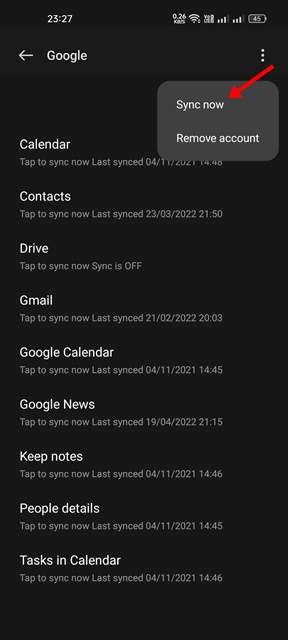
That is all! This is how you can manually sync the Google Account on Android.
Force Stop Google Play Store
If you continue seeing the error message ‘Google Play Authentication is required’ while visiting the Google Play Store, you must forcibly stop the app directly. Here are the steps you must take.
1 – Launch the Settings app on your Android and tap Apps.
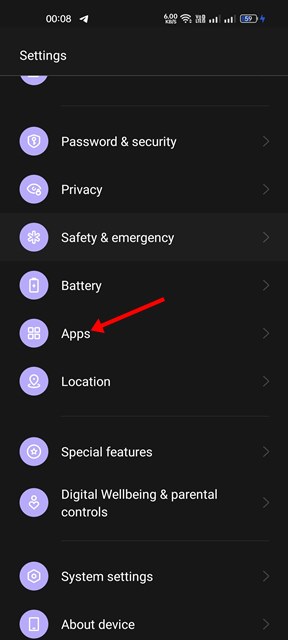
2 – Navigate to the App list and locate the Google Play Store.
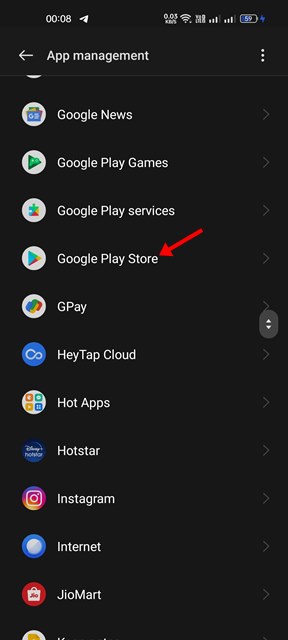
3 – Tap the Force Stop button on the app’s info page in the Google Play Store.
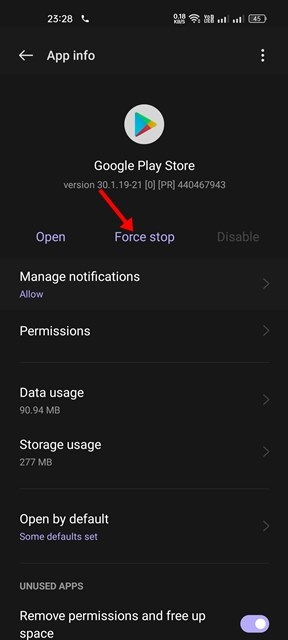
That is all! This is how to force stop Google Play Store on Android devices. After completion, you must relaunch the app.
Uninstall Google Play Store Updates
The updates are installed via Google Play Store in the background. The ‘Google Play Authentication is required’ message may also display owing to incorrect upgrades. Consequently, you must locate and delete current Google Play Store upgrades to fix the error.
1 – Navigate to the Settings app on your Android and tap Apps.
2 – Navigate to the App list and locate the Google Play Store.
3 – On the app info page of the Google Play Store, tap the three dots below. Tap the Uninstall updates option from the resulting menu.
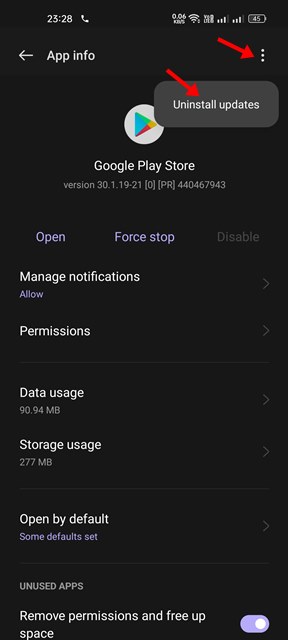
That is all! This is how you can easily uninstall Google Play Store updates to fix the ‘Google Play Authentication is required’ error message. You’re done.
Clear Play Store’s Cache And Storage Data
Typically, the ‘Google Play Authentication is required’ error is caused by a cache file that has been outdated or corrupted. Consequently, you must clear the cache and store data to resolve the issue. Here are the steps you must take.
1 – Navigate to the Settings app on your Android and tap Apps.
2 – Navigate to the App list and locate the Google Play Store.
3 – Tap the Storage option on the Google Play Store app details screen.
4 – On the subsequent page, tap Clear Cache and Clear Data.
That is all! This is how to clear the Google Play Store’s cache and storage.
Conclusion:
These are the few most effective solutions for the ‘Google Play Authentication is required’ error message on Android. This post was helpful! Please also share with your friends. If you have any questions regarding this, please leave a comment below.