
Even if you have a suitable device, you will have problems if you run Windows 11; this is because Windows 11 is still in its infancy and is still being tested. However, engineers do their best to eliminate current problems and fix security options. Nevertheless, after installing Windows 11, many users experienced High CPU usage when using their computers.
High CPU usage or CPU usage stuck at 100% is typical, particularly on a new desktop operating system such as Windows 11. Whenever a PC encounters excessively high CPU usage, users will encounter problems such as poor performance, an app taking a long time to start, a system crash, a BSOD, and more. The good news is that high CPU usage is frequently caused by software problems that can be readily fixed.
How To Quickly Fix High CPU Usage In Windows 11?
Consequently, if you are encountering similar problems on Windows 11, it is time to settle down, take a big breath, and follow our best troubleshooting advice. But first, look at some of the most effective solutions for High CPU usage in Windows 11.
How To Quickly Check CPU Usage In Windows 11?
The very first thing you should do is check your CPU usage. If the CPU usage is locked at 100 percent, you must follow the necessary steps. You can follow these steps if you see high CPU usage. To view CPU utilization in Windows 11, open the Windows 11 search bar and enter Task Manager. Then, open the Task Manager and navigate to the Performance tab. On the Performance tab, you must observe the CPU usage.
Restart PC
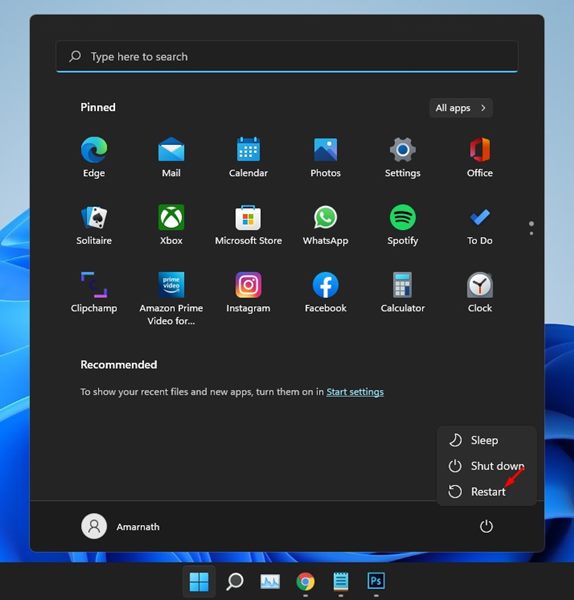
If you last restarted your PC a while ago, please do so immediately. Just be careful to save your work before restarting your computer since any unsaved work will disappear. When you restart your PC, all processes and apps are terminated, allowing the system to cool down. Therefore, in most circumstances, a restart will fix the issue. High CPU usage on Windows 11. However, if you continue to experience high CPU usage after a restart, you must follow the following solutions.
Close Unnecessary Apps
Regardless of the operating system you employ, if you have many background apps open, you may have issues such as high CPU usage.
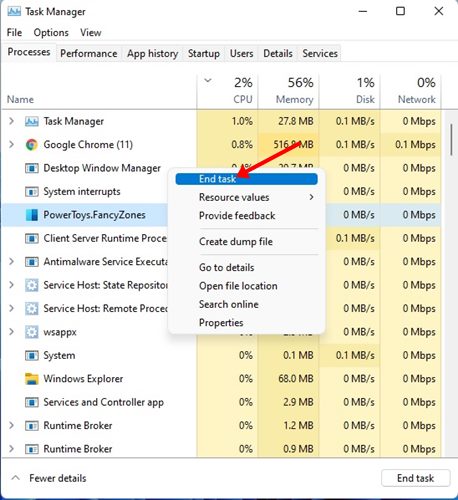
Therefore, make that you close apps you are not actively using. This will absolutely free up CPU resources and enhance your system’s speed. To terminate background applications, launch Task Manager, right-click on the program, and select End Task.
Change Background Usage For Apps
If you believe that an app’s high CPU usage in Windows 11 is due to frequent use, you can disable background usage for that app. If you do so, the app will only use CPU resources while they are actively being used. Here are the steps you must take.
1 – Click the Start button in Windows 11 and select Settings.
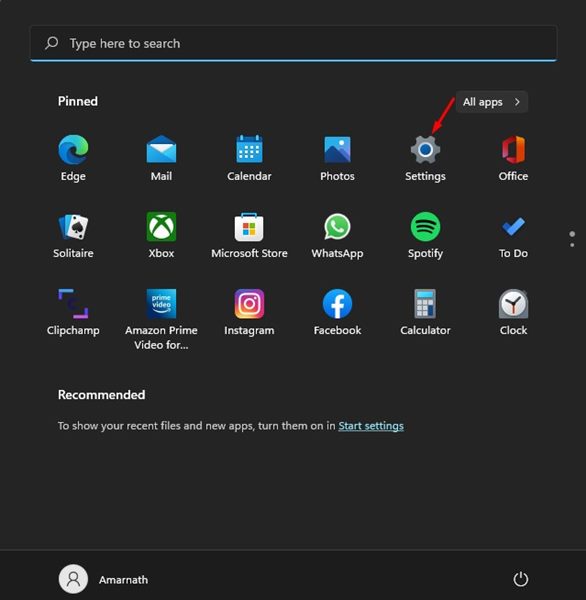
2 – Click the Apps area on the Settings screen, as seen below.
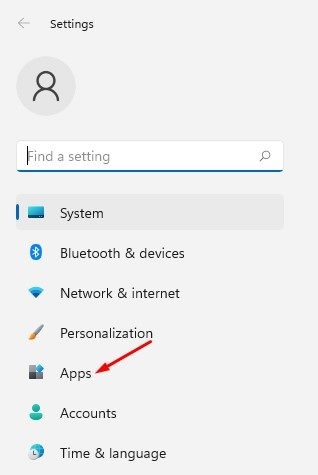
3 – Click the Apps & features option on the Apps menu as shown below.
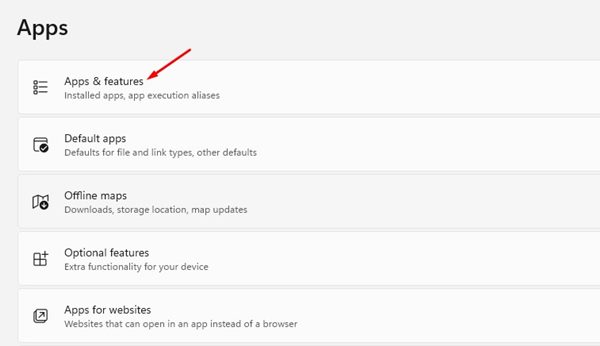
4 – In the Apps & features section, select the app and click the three dots next to the app’s name. Click Advanced options from the drop-down menu.
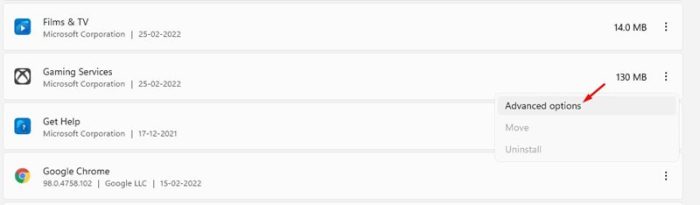
5 – Find the Background apps permission section on the page for advanced options. Now select Never from the drop-down box labeled Let this app operate in the background.
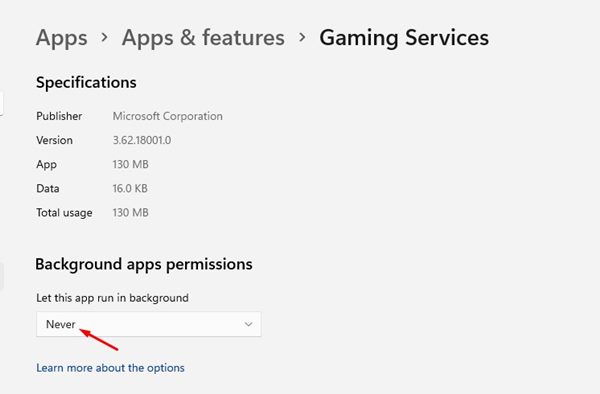
That is all! You are done. This will prevent the app from automatically running in the background.
Disable The SysMain Or Superfetch
SuperFetch, renamed SysMain in the most recent Windows 10 release and Windows 11, is meant to pre-load data for frequently used apps.
SysMain allows the app to load faster and resume your work where you left off. However, Superfetch or SysMain frequently results in high CPU usage, particularly on Windows 11 systems. So, in this way, we will use SysMain to fix Windows 11’s high CPU usage –
1 – Open the Windows 11 search type and enter Services. Now, open the Services app.
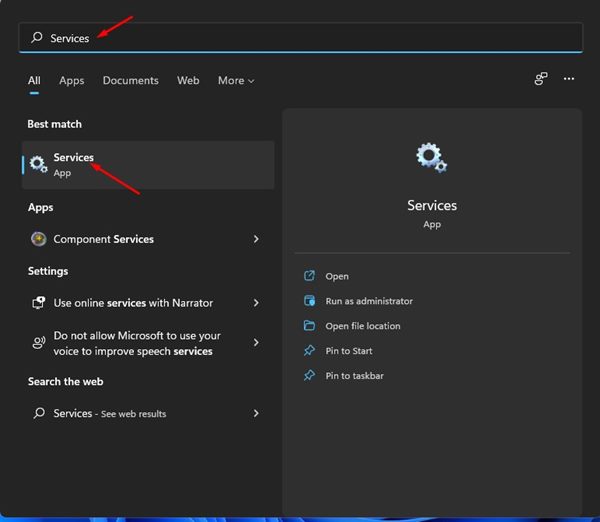
2 – Find the SysMain service under the Services section. Select Properties by right-clicking the service.
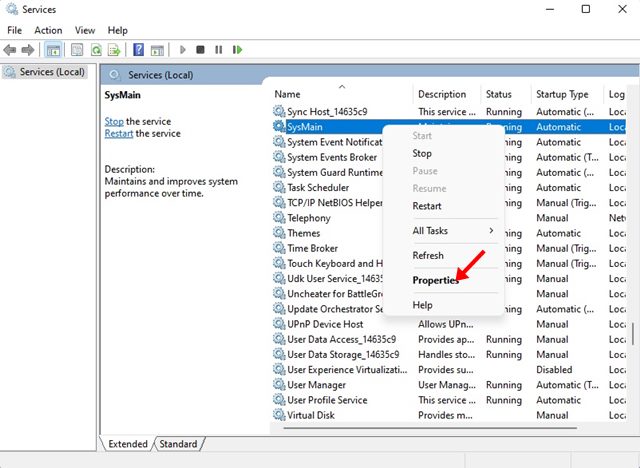
3 – In the SysMain Properties, choose Disabled for the Startup type and click the Stop button next to the Service status. After completion, click the Ok button.
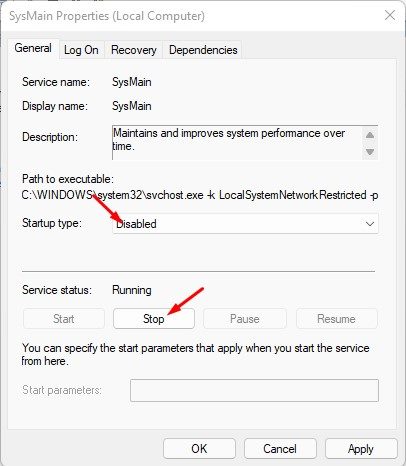
That is all! You are done. This disables Superfetch or SysMain on Windows 11 to release CPU resources.
Change Power Plan
Incorrect Power Plan settings frequently result in excessive CPU usage on Windows 11. It’s not a foolproof fix, but it’s worth a look. Therefore, in this technique, we will restore the default Power Plan settings to fix Windows 11’s high CPU usage –
1 – Launch the Windows 11 search type and enter Power Plan. Next, click the Edit Power plan option from the drop-down menu.
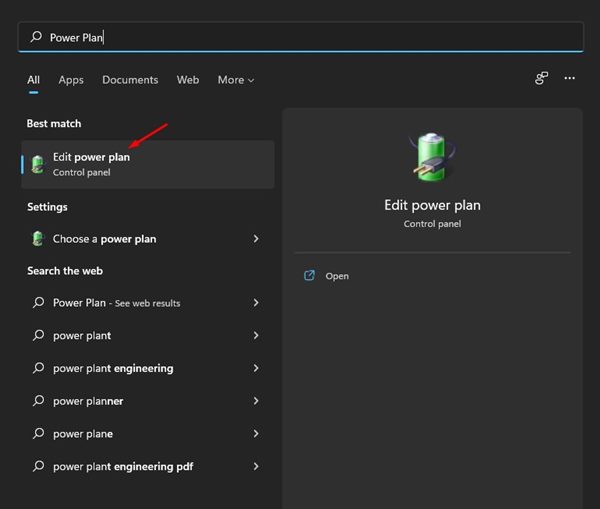
2 – On the Edit Plan Settings page, click the option labeled Restore this plan’s default settings.
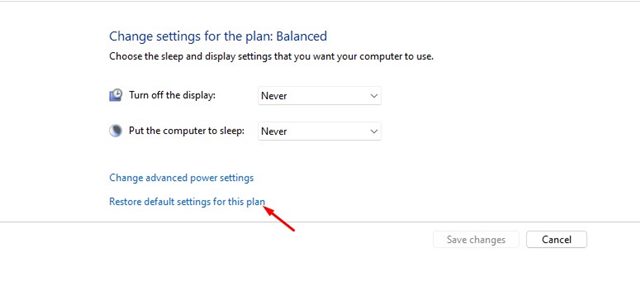
3 – You will now be presented with a confirmation prompt. Click the Yes button to restore the settings to their default state.
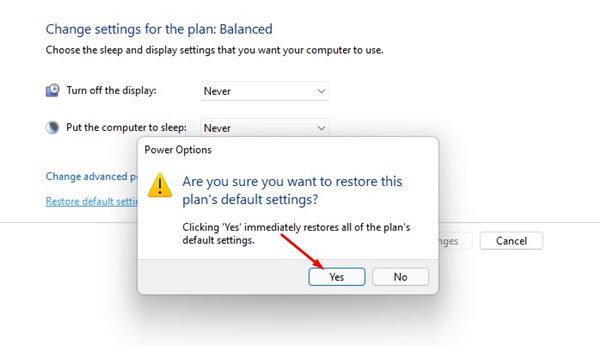
That is all! After making the modifications, you must restart your computer.
Scan For Malware
Multiple malware for PC Can increase your PC’s memory and CPU usage. If you have recently installed a new program and are experiencing high CPU usage, you must uninstall that program.
If you cannot recall the program, you must do a comprehensive system scan using a dependable and potent anti-malware program such as Malwarebytes. Alternatively, you may use the Windows Security app to scan your system for viruses and malware.
Update Windows 11
Well, if a system problem causes 100% CPU usage in Windows 11, nothing can be done. You must either await a fix or install the available updates. Using an older version of Windows 11 will inevitably result in stability issues. Update your Windows 11 operating system immediately. How to update Microsoft Windows 11.
1 – Click the Start button in Windows 11 and select Settings.
2 – On the screen titled Settings, click the Windows Update option.
3 – On the right, click the button labeled Check for updates.
That is all! You are done. Windows 11 will now look for available updates and install them on your device.
Check Hardware Issue
If you’re still experiencing high CPU usage issues on Windows 11 after attempting the abovementioned issues, you should check the hardware. Frequently, hardware issues are the source of excessive or complete CPU usage. For example, there might be issues with the power supply or the CPU. In addition, if the CPU is overheating due to dust accumulation on the heatsink, you must clean it. Finally, you must bring your PC to a local repair shop to address hardware issues and describe the problem.
Conclusion:
If you’ve followed all the steps and the hardware is not broken, high CPU usage on Windows 11 will be fixed for certain. I hope this post was helpful! Please also share with your friends. Let us know in the comment section below if you have any questions about this.




