
The start menu in Windows 10 is significantly different from Windows 7 and 8, as you may be aware if you have used an earlier version of the Windows operating system. Windows 10’s start menu is more contemporary and tidier than previous versions. Windows 10 shows live tiles from installed apps in the start menu. Windows users frequently have issues such as search not working, the start button not working, the start menu showing blank tiles, etc., since Windows 10 is not completely bug-free. Therefore, we have decided to discuss the issue of Windows 10 live tiles needing to be fixed in this post. We have explored a few methods to assist you in fixing the problem if your Windows 10 Start Menu is showing blank tiles.
How To Quickly Fix Blank Tiles On Windows 10 Start Menu?
Not only will the methods we’ll discuss below fix Blank tiles, but they’ll also fix most problems with the start menu in Windows 10, such as the search function not working and the start button not being clickable. So, let’s learn how to fix blank tiles in the start menu of Windows 10.
Restart Computer
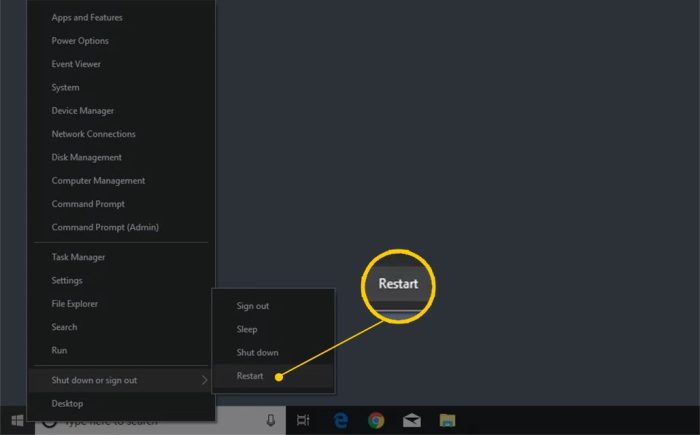
This is one of the initial steps that you should take. A simple restart may occasionally fix significant errors, not simply start menu problems. Be sure to save all of your work and exit any programs. For example, the Blank tiles error should have been fixed when you restarted your computer.
Restart Windows Explorer
You can follow this method if you don’t want to restart your System. If you used the first method, you might skip this one because System Restart also restarts Windows Explorer. To fix Live tiles that aren’t working on Windows 10, restart Windows Explorer.
1 – Right-click on the Taskbar and select Task Manager to open the Task Manager.
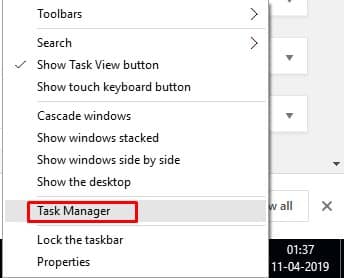
2 – Now, under the Task Manager, locate ‘Windows Explorer.’
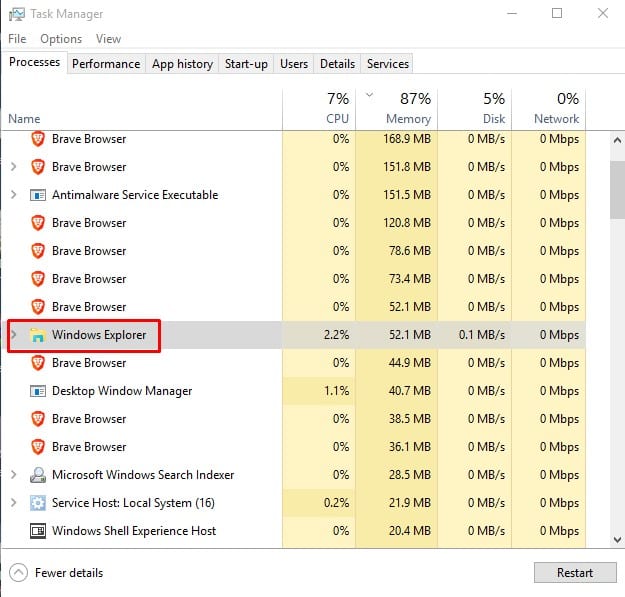
3 – Right-click “Windows Explorer” and select “Restart.”
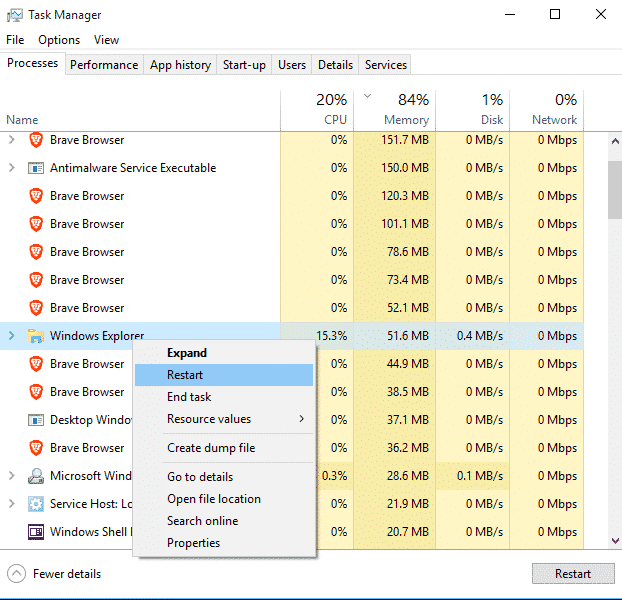
That is all! To fix blank tiles on Windows 10, restart Windows Explorer.
Using Start Menu Troubleshooter
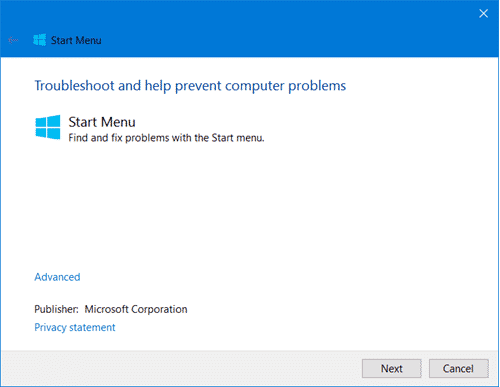
Well, there are some fixes for the Start menu, but there is no troubleshooter for the Start menu problems. To fix Windows 10 Start Menu problems, download Start Menu Troubleshooter from this link. The Start Menu Troubleshooter may be downloaded from this link. Once downloaded, launch the app to access the main interface. Select the ‘Apply Repair Automatically’ option, then click ‘Next.’ That is all! To fix blank tiles in the Windows 10 start menu, use the Start menu troubleshooter in the manner described below.
Run SFC Command
Most Windows 10 problems may be fixed with the System File Checker (SFC) command. Essentially, the command searches and fixes faulty system files. Therefore, if damaged system files cause the error start menu error, the SFC command can fix it. Here is how to use the Windows SFC command.
1 – Type in Powershell after pressing the Windows button. Select ‘Run as Administrator’ by right-clicking the Windows PowerShell app.
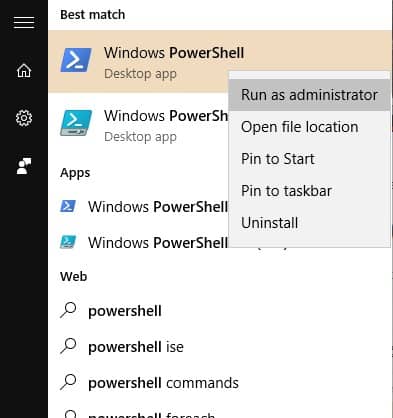
2 – In the Powershell window, type sfc /scannow followed by the Enter key.
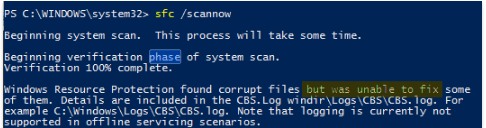
Wait until the scan is complete before continuing. After finishing, restart your computer.
Using System Restore
On Windows 10, the System Restore app option restores app settings and data to their prior configuration. System Restore will also erase data and app settings produced after the restore point. Create a backup of Windows before using System Restore.
1 – Click the System Restore option in the Control Panel.
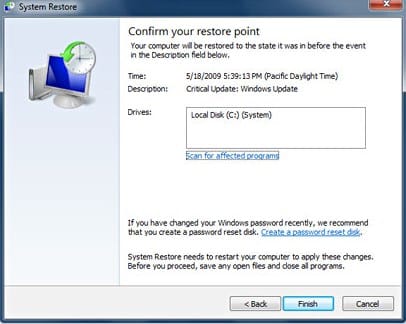
2 – The System Restore screen will show your restored points. Click “Next” once you’ve chosen your restore point.
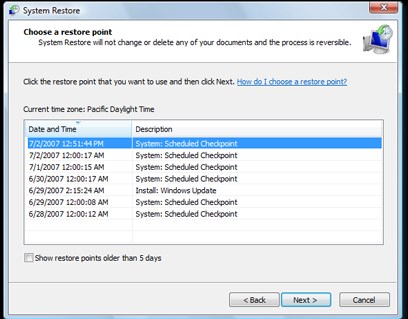
That is all! Now, follow the directions displayed on-screen to complete the System Restore.
Conclusion:
Here are the best methods to fix Blank tiles in the Windows 10 start menu. This will likely fix the blank tiles on your Windows 10 start menu. In the comment section below, let us know about other working methods.




