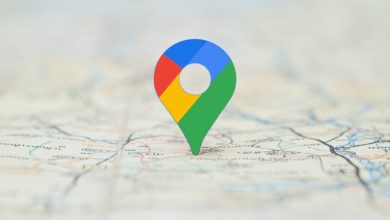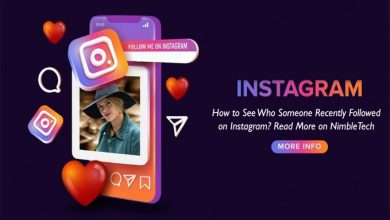Guide on how to connect to a Virtualbox virtual machine from your LAN: I use VirtualBox daily to try new apps, operating systems, and configurations and even experiment with breaking things. I use virtual machine technology to deploy servers for different purposes. If I don’t configure them correctly, these servers won’t be accessible from my network. When that occurs, those servers are entirely useless for me.
To ensure a virtual machine can be accessed from your local network, you must configure it correctly. I’ll show you how to quickly solve the problem of not finding your new WordPress deployment so you can stop feeling frustrated. Fortunately, the configuration is quite simple to set up. Let me show you the necessary steps.
How to connect a VirtualBox virtual machine from your LAN
Requirements
To get started, you’ll need VirtualBox installed and a guest virtual machine ready to go. The operating system you use doesn’t matter for the host and the guest. The process is the same regardless. That’s all. Let’s set up networking.
It’s all about the bridge
When setting up a virtual machine on VirtualBox, you’ll find a Network section with tabs for each network adapter option. Most virtual machines have only one adapter, which is usually referred to as Adapter 1. In that tab, you will find a drop-down menu called “Attached to.” The default setting for that drop-down is NAT.
NAT, short for Network Address Translation, is a process that changes the IP address in the header of IP packets while they are being sent through a router. When you use NAT as the network adapter for the virtual machine, you will see that the guest’s network is different from the host OS when you start the virtual machine. Let’s say your host machine has a network address of 192.168.1.62. If you keep your virtual machine set to NAT, the guest’s address will probably be 10.0.2.15.
Theoretically, it is possible to reach the IP address 10.0.2.15 from 192.168.1.62 if everything is set up correctly. However, in most cases, you won’t reach 10.0.2.15 from 192.168.1.62. You can access 192.168.1.62 from 10.0.2.15. It’s great if you only need internet access from the guest. If you have a server as a guest and want to access it from the LAN, you need to change NAT to Bridge. Here’s a simplified version.
1. Open VirtualBox
To start, open the VirtualBox application. To shut down your guest operating system, make sure it is not currently running. You have two options: shut it down entirely or save the current state.
2. Select your guest and open Settings
To choose the guest operating system, go to the left sidebar and click on it. After that, click on “Settings” in the top toolbar.
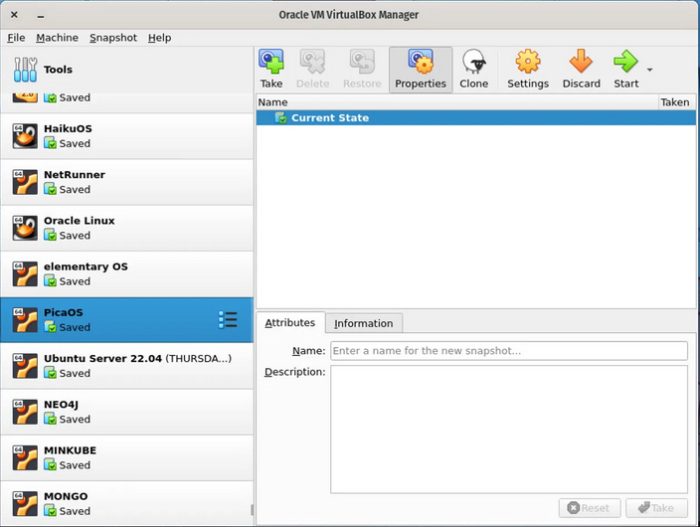
3. Change NAT to Bridged Adapter
To make the guest operating system accessible from the LAN, choose “Bridged Adapter” from the “Attached to” drop-down menu. Click “OK” and begin the guest. Next time the guest arrives, you should be able to access it from the LAN.
To find the IP address for your virtual machine, you’ll need to consider the operating system you’re using. If the guest is Linux, you can easily view the IP address using the command “ip a.”
Once you have the address, you can easily access it because it uses the same address scheme as the other machines on your LAN.
The VirtualBox Virtual Machine Settings window is open to the Networking section.
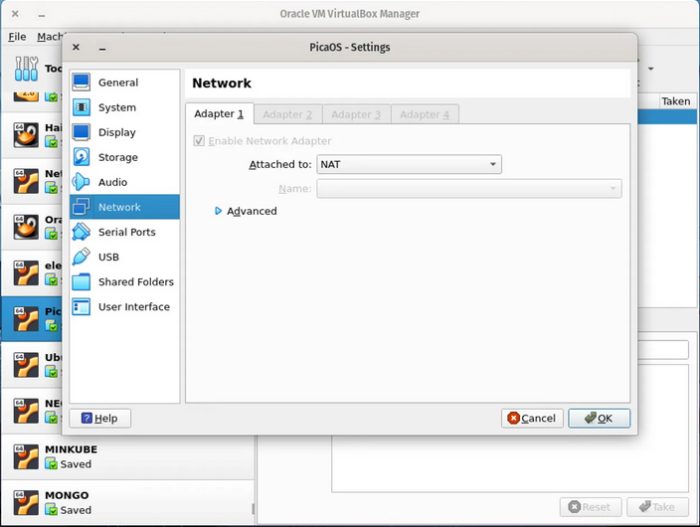
That’s all you need to do to ensure your VirtualBox virtual machines can be accessed from your LAN. When I create a new virtual machine using VirtualBox, I always remember to adjust this setting to ensure that my VMs can be accessed on my network.
Final Words
VirtualBox is a versatile virtualization solution with powerful features and various network settings. Each virtual machine (VM) can have up to eight virtual network adapters. These adapters can mimic real Intel and AMD network interface controllers (NICs). In VirtualBox, you can easily change the network adapter settings. It involves changing the MAC address of each virtual NIC, connecting or disconnecting the virtual network cable, and selecting the desired network mode. Choosing the network mode for a virtual network adapter is a crucial step in VirtualBox network settings. Six network modes can be used for different purposes. You can configure port forwarding to allow external access to virtual machines (VMs) using NAT or NAT Network modes for their network adapters. on this page we guide how to connect to a Virtualbox virtual machine from your LAN.