
If you use the Windows operating system, you may already be familiar with the Device Manager. Device Manager is one of the most helpful Windows programs, allowing you to view and modify the computer’s hardware components. The Device Manager allows you to view all installed hardware components, update its drivers and remove the device. Device Manager is mostly used to address hardware-related issues. Device Manager is a useful feature; however, many Windows 11 users need help to open it. Many Windows 11 users have recently reported seeing an error message while opening Device Manager. Even others have said that the Device Manager is not opening, opening the complete computer to perform slowly.
How To Quickly Fix Device Manager Not Opening On Windows 11?
You are on the correct page if you can’t open the Device Manager on your Windows 11 computer. Below are a few of the most effective solutions to the Device Manager Not opening on Windows 11. Let’s get started.
Run Device Manager From RUN Dialog Box
There are several ways to open Device Manager in Windows 11. If one approach is unsuccessful, you must try other methods. Windows 11’s RUN dialogue box may be used to open the Device Manager. Here are the steps you must take.
1 – Press Windows Key + R on your keyboard. This action will open the RUN dialogue box.
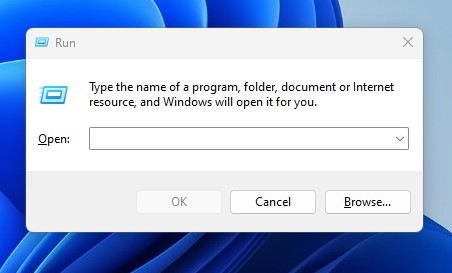
2 – In the RUN dialogue box, type devmgmt.msc and press Enter.
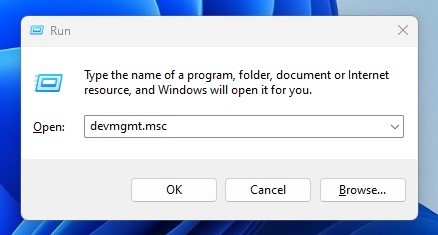
That is all! This will open the Device Manager in Windows 11 on your computer.
Open Device Manager Via Command Prompt
If the RUN command on Windows 11 fails to open the Device Manager, try performing a command from the CMD. Here’s how to use Windows 11’s Command Prompt to open the Device Manager app.
1 – Click the Windows 11 search type and enter “Command Prompt.” Next, choose Run as administrator by right-clicking the Command Prompt icon.
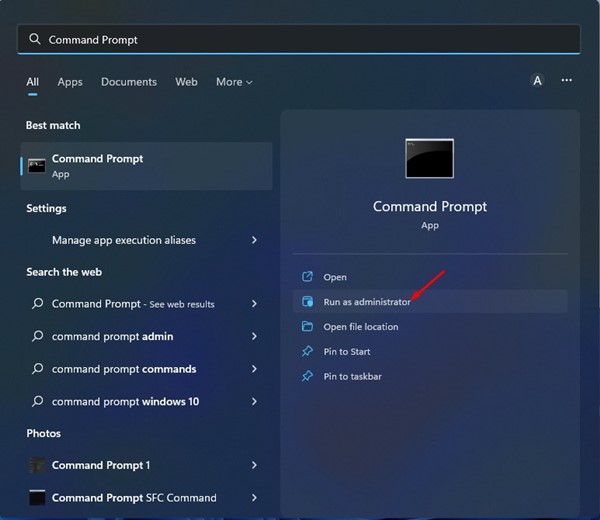
2 – In the Command Prompt, type devmgmt.msc and press Enter.
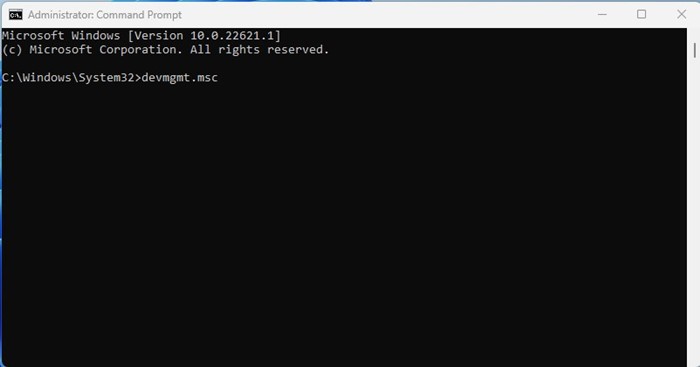
That is all! This will automatically open Device Manager on your Windows 11 machine.
Open Device Manager Via Computer Management Tool
You may also access the Device Manager through the Computer Management tool. You must follow the easy instructions shared below.
1 – Click the Windows 11 search bar and enter Computer Management. Next, launch the Computer Management app.
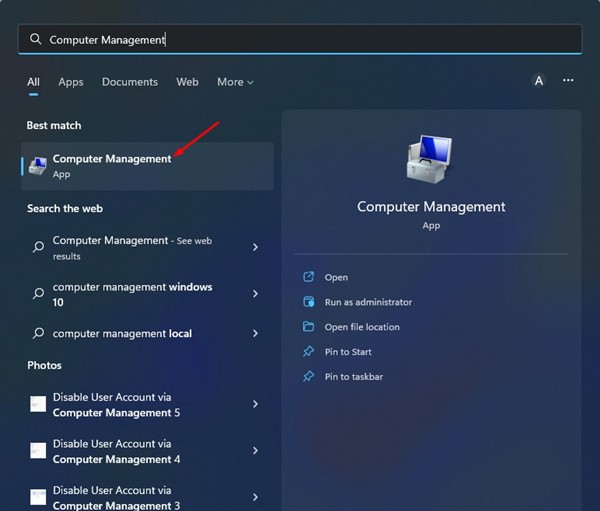
2 – Next, open the System Tools area of the Computer Management tool and pick the Device Manager option.
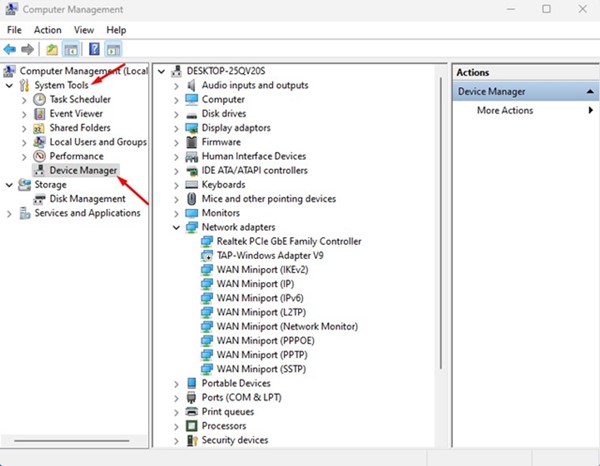
That is all! Now, you may access all hardware components installed on your Windows 11 computer.
Run System Maintenance Troubleshooter
If the Device manager on Windows 11 is still not opening, you must run the System Maintenance troubleshooter. This will likely fix issues with desktop shortcuts, disc volume, file paths, the device manager, and more. Here is how to use the troubleshooter tool.
1 – Open the Windows 11 search type and enter Control Panel. Launch the Control Panel app next.
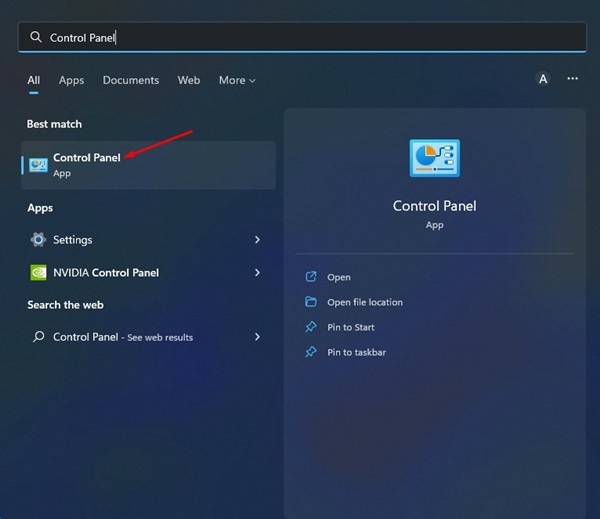
2 – Change the view mode to Large icons in the Control panel, and then click Troubleshooting.

3 – Under System and Security, click the Run maintenance tasks option on the Troubleshooting page.
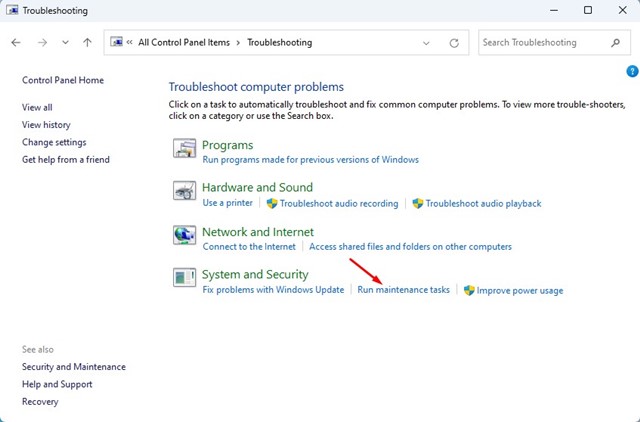
4 – The System Maintenance troubleshooter will now run operating. Follow the on-screen instructions and click the Next button to complete the procedure.
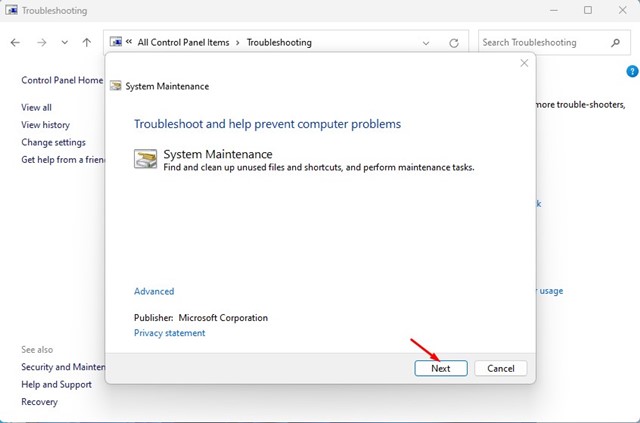
After completing the Troubleshooting, restart your Windows 11 computer. After restarting Windows 11, you may access the Device Manager.
Run SFC And DISM Command
Possibly damaged system files stop Device Manager from opening. If this is the problem, you must execute the SFC & DISM commands to detect and restore damaged system files. This section describes how to run the SFC and DISM commands.
1 – Click the Windows 11 search type and enter “Command Prompt.” Next, choose Run as administrator by right-clicking the Command Prompt icon.
2 – In the Command Prompt, enter the command and press the Enter key.
SFC /scannow
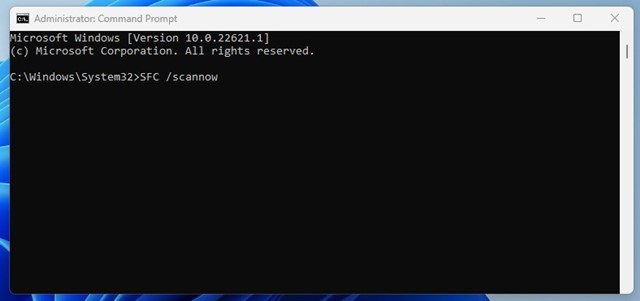
3 – You must perform a DISM scan if the SFC Command displays any problem. To accomplish this, you must perform these three commands sequentially.
DISM /Online /Cleanup-Image /CheckHealth
DISM /Online /Cleanup-Image /ScanHealth
DISM /Online /Cleanup-Image /RestoreHealth
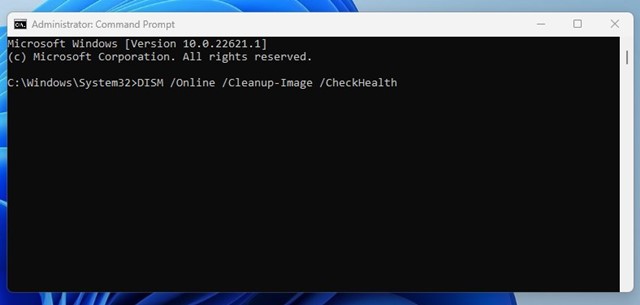
That is all! It would take a few minutes to complete the scan. After completion, restart your Windows 11 system and relaunch Device Manager.
Perform System Restore
If none of the methods have worked to fix the Device Manager not an opening issue, you must perform a system restore. You can only perform a system restore on Windows 11 if you have previously enabled the option to build a system restore point. Follow these instructions if automatic system restores points are enabled.
1 – Click the Windows 11 search bar and type Recovery into it.
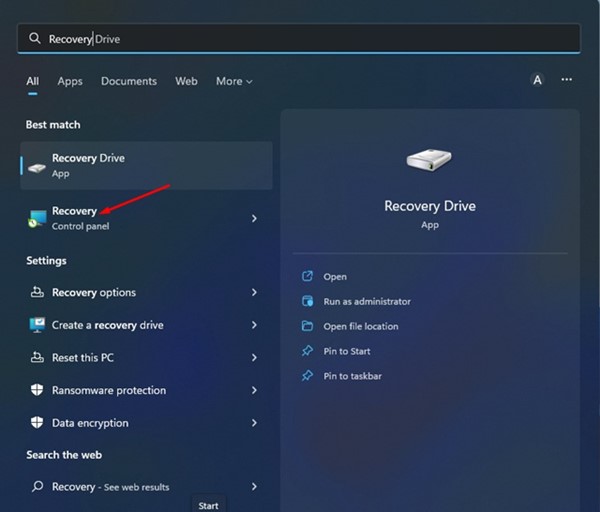
2 – On the Recovery screen, click the option to Open System Restore.
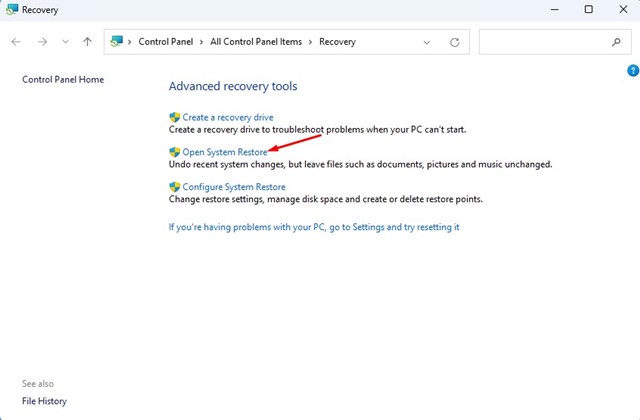
3 – Select the desired Restore point and click the Next button.
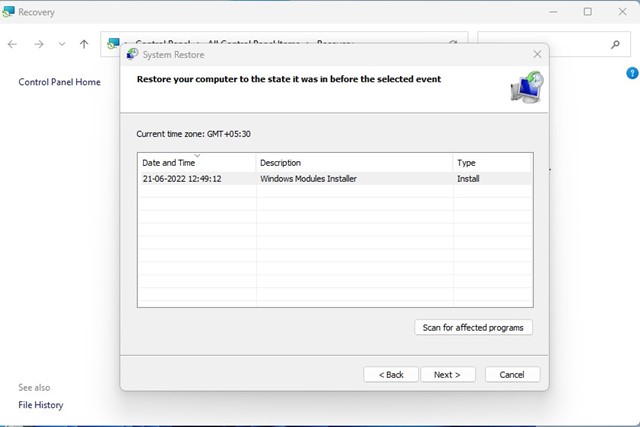
4 – Click the Finish button inside the Confirm your restore point window.
That is all! This will restore your Windows 11 computer to a time when the Device Manager functioned properly.
Conclusion:
These are the few most effective solutions for a Windows 11 computer’s device manager not opening issue. If you had followed these methods correctly, the issue would have been fixed. Please let us know in the comments section below if you want further assistance.




