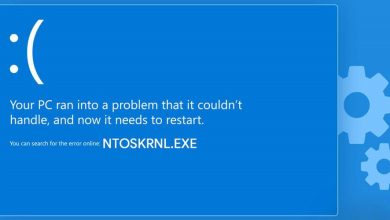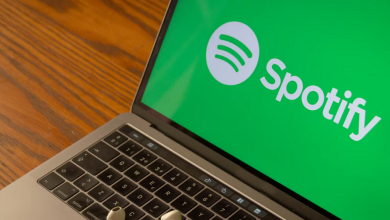Since Windows 11 is still being tested, you will likely encounter bugs and glitches if you use it. For instance, many Windows 11 users have recently complained about the Blurry apps. In addition, several Windows 11 users have noted that certain apps seem blurry. Therefore, if you are experiencing the Blurry apps problem on Windows 11, you’ve come to the proper spot. This article describes the most effective methods for repairing blurry apps on Windows 11. However, before following the methods, please be aware that switching monitors or changing your display settings may cause some apps to seem blurry.
How To Quickly Fix Blurry Apps On Windows 10/11?
Windows 11 will automatically fix this problem, but if it persists, you must use one of the easy methods fixed below. First, let’s check how to fix blurry Windows 10/11 apps.
Adjust Scaling
This method will use a built-in Windows capability to fix blurry apps. Here are the steps you must take.
1 – Launch the Windows 10/11 search type and enter blurry Fix apps. From the list of options, select the Fix blurry app settings option.
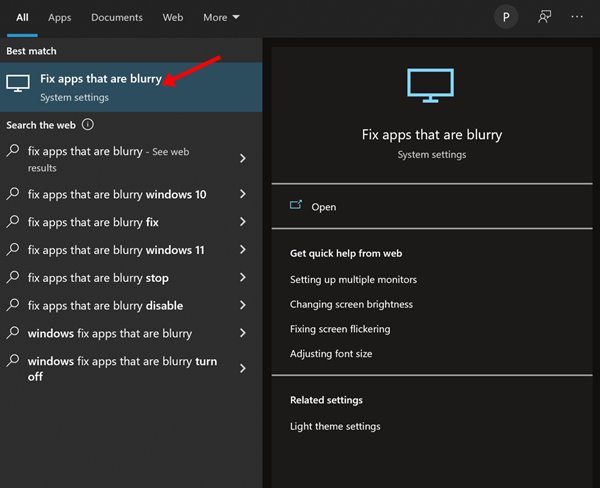
2 – This will open the page for Advanced scaling settings.
3 – You must enable the toggle button next to “Let Windows try to fix apps, so they’re not blurry” to prevent blurriness.
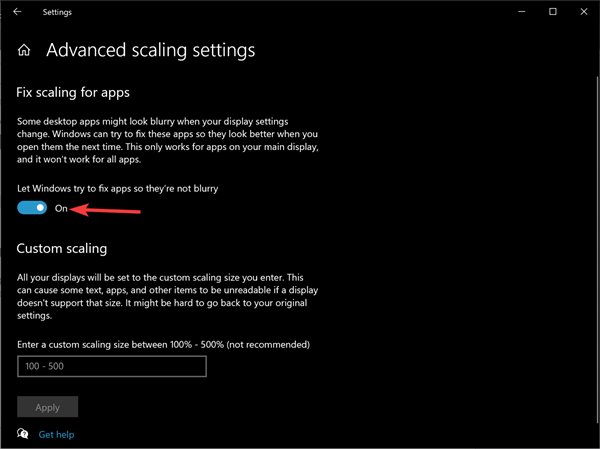
That is all! You are done. After completing the changes, restart your Windows 10/11 system. This will fix blurry apps on your computer.
Change DPI Settings Of Apps
You must adjust its DPI settings if you see blurry text or images in a certain app. Here are the steps you must take.
1 – Launch Windows 10/11. Search for and fix the app’s name that requires type. Then, right-click the app and choose the Open file location.
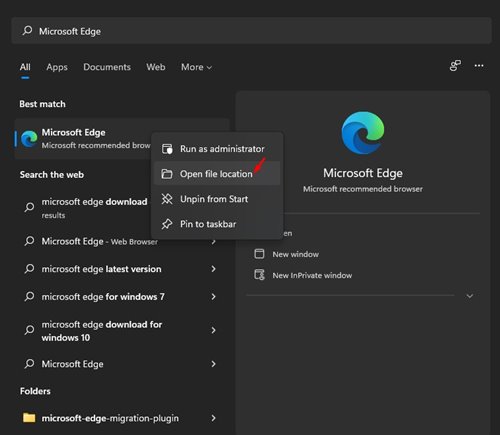
2 – In the open folder, right-click the executable file for the app and choose Properties.
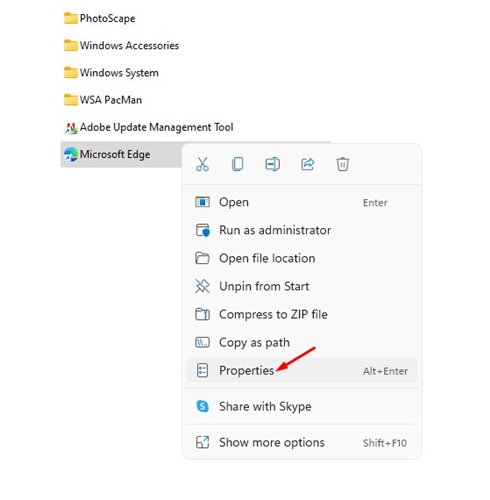
3 – On the App’s properties page, navigate to the compatibility tab.
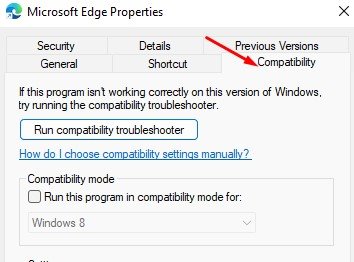
4 – Click the Change high DPI settings option under Settings.
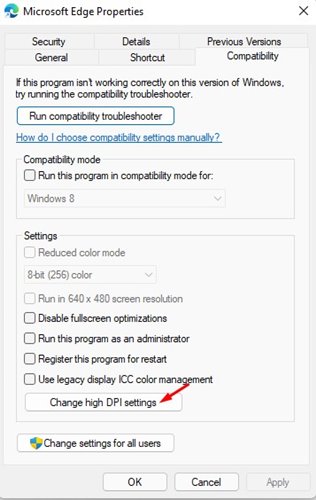
5 – Check the box next to “Use this setting to fix scaling problems for this program instead of the one in Settings” under Program DPI.
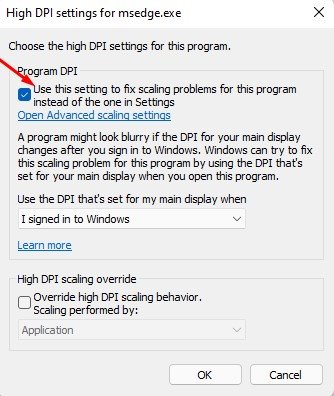
6 – Check the ‘Override high DPI scaling behavior’ option on the same page. After completion, click the “Ok” button.
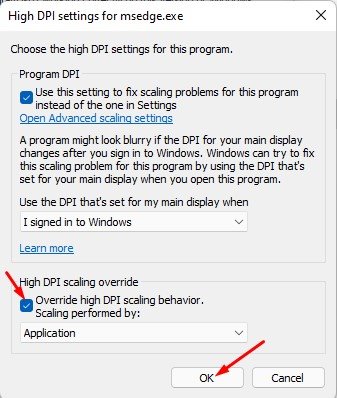
That is all! You are done. After making the changes, restart the app. It will fix the blurry text problem.
Use ClearType Text Tuner
Well, ClearType is an integrated utility that enhances text readability. It helps the text on your screen look more distinct, accurate, and readable.
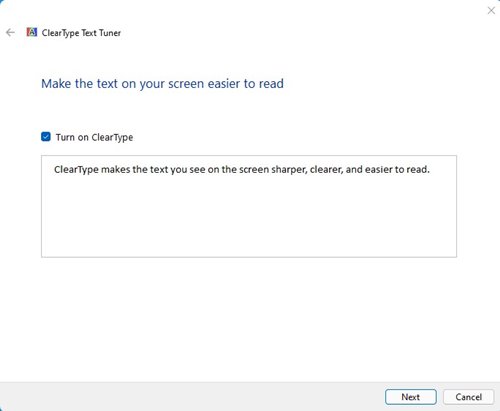
Conclusion:
All methods can fix blurry app issues on Windows 10/11 if followed attentively. I hope this post was helpful! Please also share with your friends. If you have any questions regarding this, please leave a comment below.